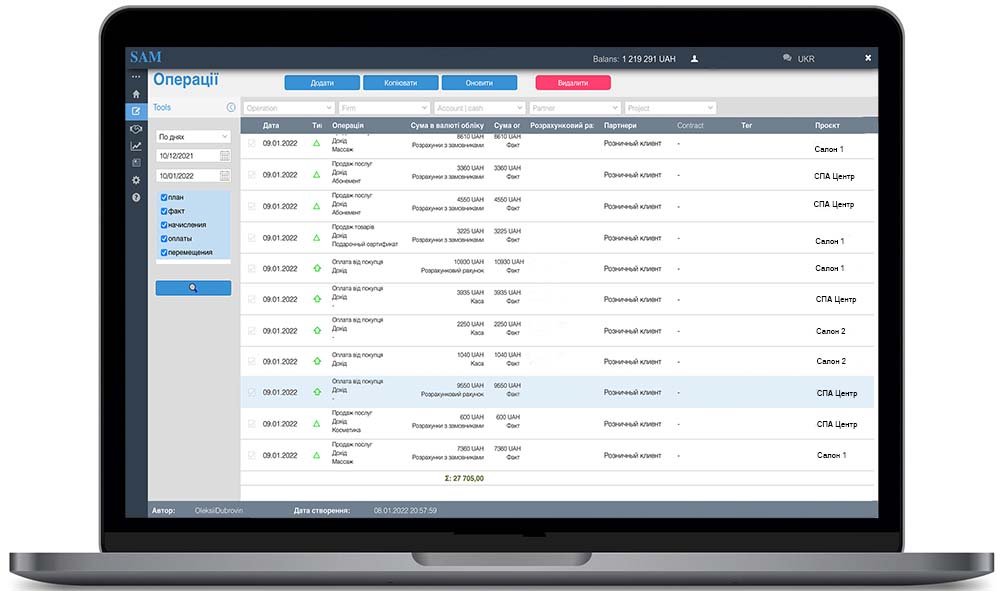
- Реєстрація у програмі.
- Наповнення довідників.
- Робота з операціями:
· Принцип обліку: операції нарахування, оплати та переміщення
· Створення операцій
· Редагування операцій
· Копіювання операцій
· Створення повторюваних планових операцій
· Видалення операцій, і групове видалення планових операцій - Контракти
- Звіти
- Налаштування програми
- Користувачі та доступи
Реєстрація у програмі SAM
Для цього вам знадобиться електронна пошта та номер телефону.
Заходьте на сторінку входу/реєстрації, вибираєте бажану мову та натискаєте «Реєстрація нового користувача»

На наступній формі заповнюєте всі поля:
Ім’я користувача, що заповнюється англійською мовою, воно має бути унікальним, що не повторюється!
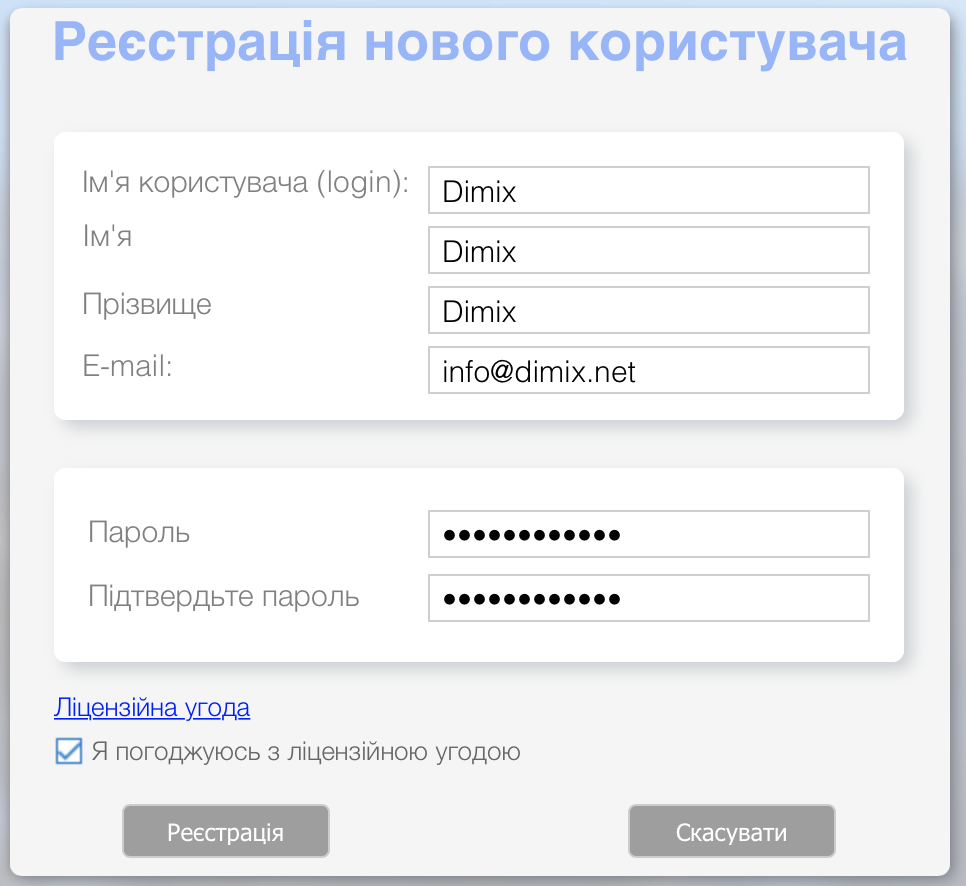
Наступним етапом потрібно підтвердити номер телефону, відправивши на нього код, і вписати його у відповідний рядок.
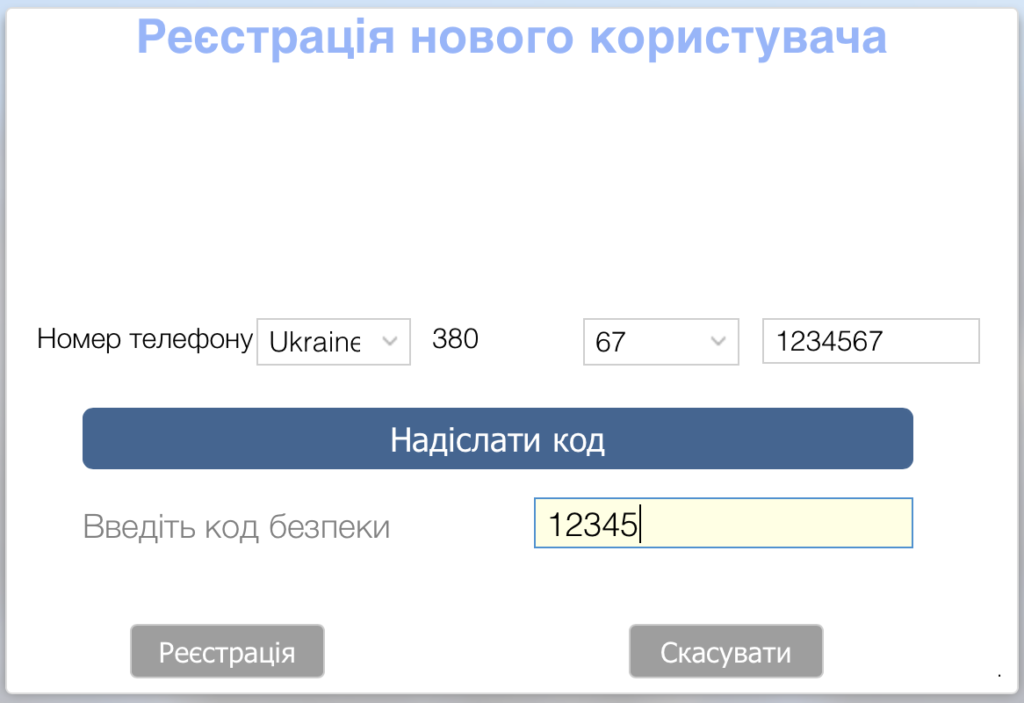
Після чого ваш обліковий запис буде зареєстрований, і можна приступати до роботи.

Для початку роботи потрібно вибрати головну валюту обліку, у цій валюті ви бачитимете всі звіти!
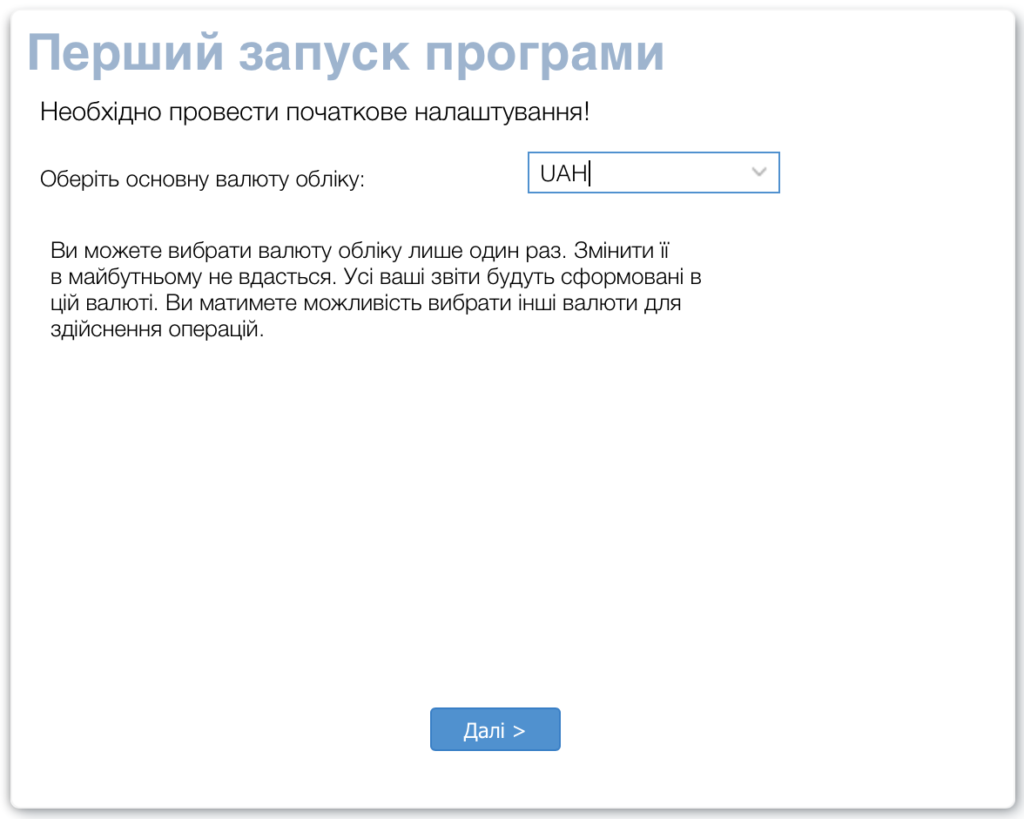
Довідники
Щоб почати вести облік, потрібно заповнити довідники.
Спочатку додаємо фірми, для цього ми натискаємо на кнопку «Додати нову» та заповнюємо форму
Якщо у вас будуть інші користувачі, ви одразу можете призначити доступ або тільки вам чи одразу всім. Якщо у вас багато фірм і співробітників, тоді краще відразу все доступу не відкривати, а призначити їх в налаштуваннях доступів необхідним співробітникам.
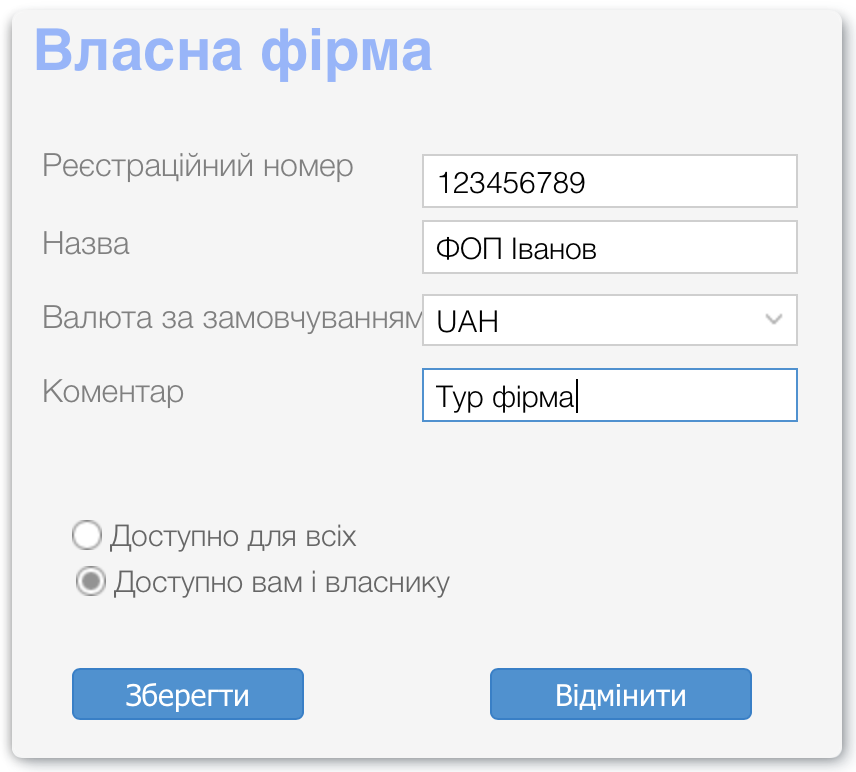
Після цього додаємо партнерів, партнерами є всі контрагенти з якими ви працюєте, у якого купуєте товари та послуги та яким продаєте свої товари та послуги.
За партнерами ви зможете у майбутньому формувати звіти.
У цьому прикладі ми додамо покупця послуг у тур фірмі, натискаємо кнопку “Додати нового” і заповнюємо форму, позначаємо типом партнера Покупець (Buyer):

та постачальника туристичних послуг, тип постачальник (Seller):

Після цього нам потрібно створити каси та рахунки. Заходимо в довідник Каси/рахунки, вгорі натискаємо “Додати новий”, та заповнюємо форму для створення готівковой каси:

та розрахунковий рахунок:

Обов’язково виберіть тип, готівкова каса (Cash) або рахунок у банку (Account), при виборі рахунку в банку, рекомендуємо відразу заповнювати реквізити рахунку та його номер IBAN.
Також тут ви можете ввести залишки по касі. Ви їх відразу побачите вгорі програми у рядку “Balance”, а якщо натисніть на суму, відкриється весь список кас з їх залишками на поточний момент:
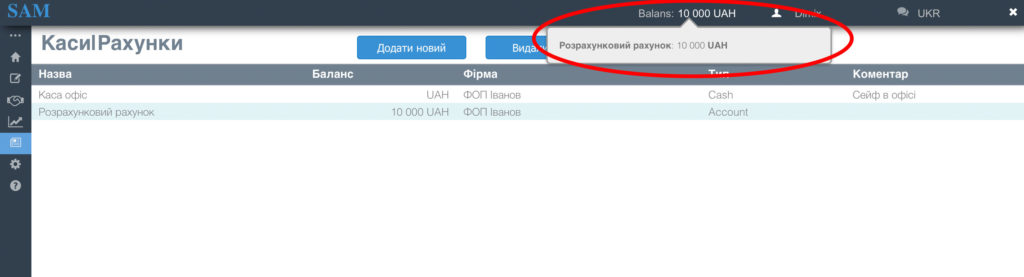
Додавання проектів.
Якщо у вас є кілька видів діяльності або кілька філій, можливо, ви ведете проектну діяльність, тоді вам знадобиться функція “Проекти”. У прикладі створимо кілька філій Турфірми. Заходимо в меню, вибираємо “Довідники” та натискаємо на “Проекти”, відкривається форма додавання проектів, натискаємо зверху “+” та заповнюємо форму:
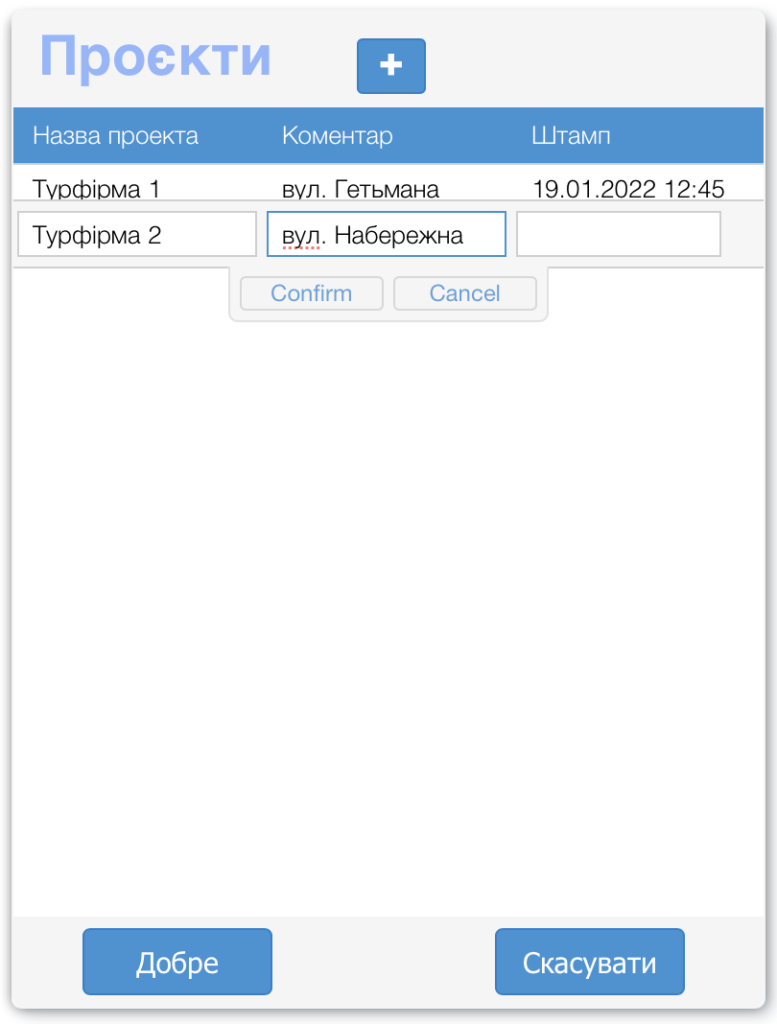
Після заповнення Проекту натискаємо кнопку “Confirm”, проект доданий, після цього натискаємо ще раз “+” і додаємо ще один проект, натискаємо кнопку “Confirm” та натискаємо Зберегти (Добре). Проекти збережено.
Тепер нам потрібно створити товари та послуги, які ми продаємо та купуємо. Для цього заходимо до Довідників, вибираємо “Товари та послуги”, натискаємо нагорі кнопку “Створити”
Тут можна створювати папки, першого і другого рівнів, наприклад створюємо папку першого рівня “Тури”,

у ній створюємо папки “Єгипет”, “Туреччина”, цього потрібно вибрати пункт папка і вказати у якій папці її створити.

Після цього створюємо послуги/товар у папку Єгипет, «ШармЕльШеіх», «Хургада», а в папку Туреччина, «Кемер» та «Аланія». Для цього вибираємо пункт товар/послуга та вказуємо у якій папці вона буде.

У нас вийшло дерево послуг:
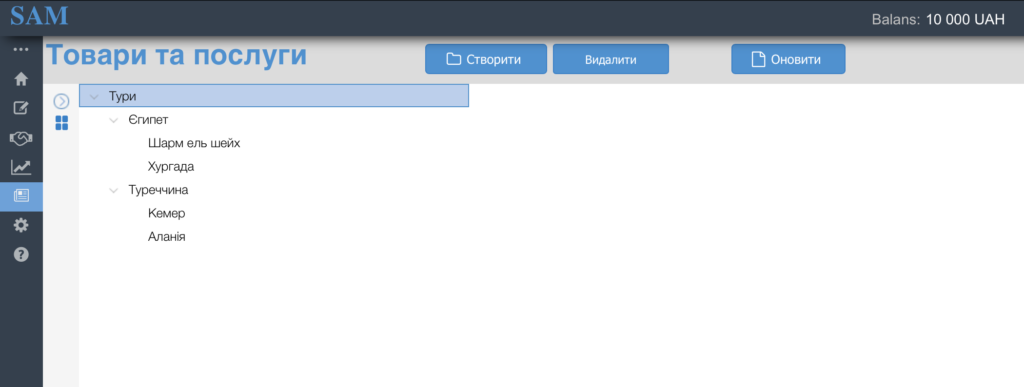
Теги
Це універсальний інструмент для того, щоб відстежити в різних звітах якісь індивідуальні операції, і використовувати ваш персональний фільтр у звітах.
На даний момент ви можете заповнювати довідник тегів, вони заповнюються так само, як і проекти. Ви можете заповнювати теги в операціях, але функціонал його використання поки що перебуватиме в стадії розробки.
Операції
Принцип обліку.
У фінансовому обліку є основні операції, це операція нарахування, оплата та переміщення.
Операції нарахування, це операції, якими ви підтверджуєте факт отримання чи надання товарів та послуг.
Оплата, це операція якої ви підтверджуєте факт отримання грошей або надсилання грошей.
Тобто ви можете отримати оплату за послуги, які ви ще не надали, тоді ви проводите тільки операцію оплати «Оплата від покупця». А коли ви вже надали послуги, ви оформляєте операцію нарахування «Продаж послуг». Або навпаки, ви отримали послуги, але ще не сплатили, тоді ви оформляєте операцію нарахування «Купівля послуг», а коли за них розрахуєтеся, зробите операцію Оплата «Оплата постачальнику»
Особливу вашу увагу звертаємо на те, що коли ви робите операцію нарахування, вона потрапляє у звіт «Прибутки та збитки», а коли проводите операції «Оплата», дані потрапляють у звіт «Грошовий потік»
Докладніше про звіти, ви можете ознайомитись у пункті звіти!
Операції нарахування та оплати можуть бути фактичними чи плановими.
Фактичні операції відразу потрапляють у звіт і свідчать про факт нарахування або оплати.
Планові операції, потрібні для того, щоб ви могли планувати майбутні нарахування та оплати, таким чином ви зможете побудувати бюджет, платіжний календар та уникнути касових розривів. Планові операції ви можете створювати з регулярним повторенням, (кожного дня, кожного тижня, кожного місяця, кожного року) так само ви можете видаляти операції, що повторюються.
Операція переміщення, ця операція потрібна для того, щоб переміщати кошти між касами та рахунками. Наприклад, коли ви готівку кладете в банк, або переводите між банківськими рахунками.
Створення операцій
Щоб докладно розповісти вам про операції, розглянемо кілька прикладів:
Турфірма 1 продала клієнту «Василенко Петро» тур до Єгипту за 50 000 грн. Оплата постачальнику за цей тур становитиме 45 000 грн. Для цього нам необхідно зробити такі операції:
Коли ми уклали договір з клієнтом і отримуємо від нього готівку в касу, ми заходимо в Операції, натискаємо кнопку вгорі «Додати», вибираємо тип операції «Оплата» та вибираємо «Оплата від покупця»:

Натискаємо, ок та заповнюємо форму
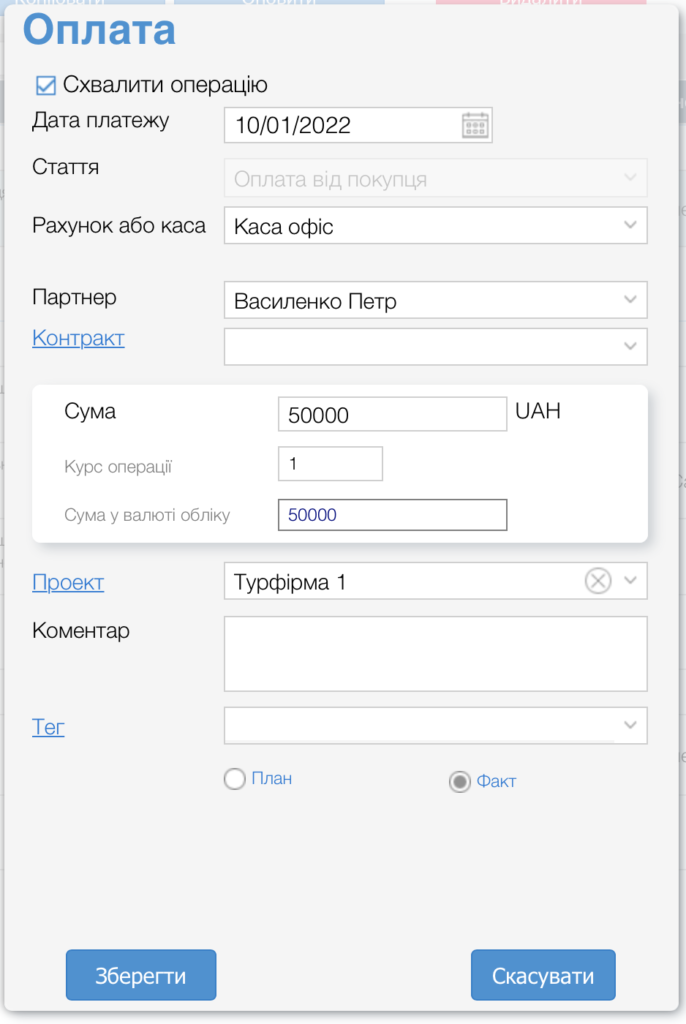
Якщо вам потрібно зробити чернетку, можете прибрати галочку у верхній частині «Схвалити операцію», після збереження, ця операція не буде внесена до звітів.
У коментарях можете вказувати, за що була оплата.
Галочка «Підтвердження нарахування» стоїть за замовчуванням, якщо у вас не буде операції нарахування за цією оплатою, як у нас у прикладі, галочку можна прибрати, або після натискання кнопки Зберегти, відкриється форма нарахування, її можна просто закрити.
Через кілька днів нам туроператор підтвердив тур, і виставив рахунок за тур, перед тим як нам його сплатити, нам потрібно зробити переміщення коштів з каси офісу на розрахунковий рахунок, для цього в операціях ми натискаємо кнопку «Додати» та вибираємо тип операції «Переміщення» :
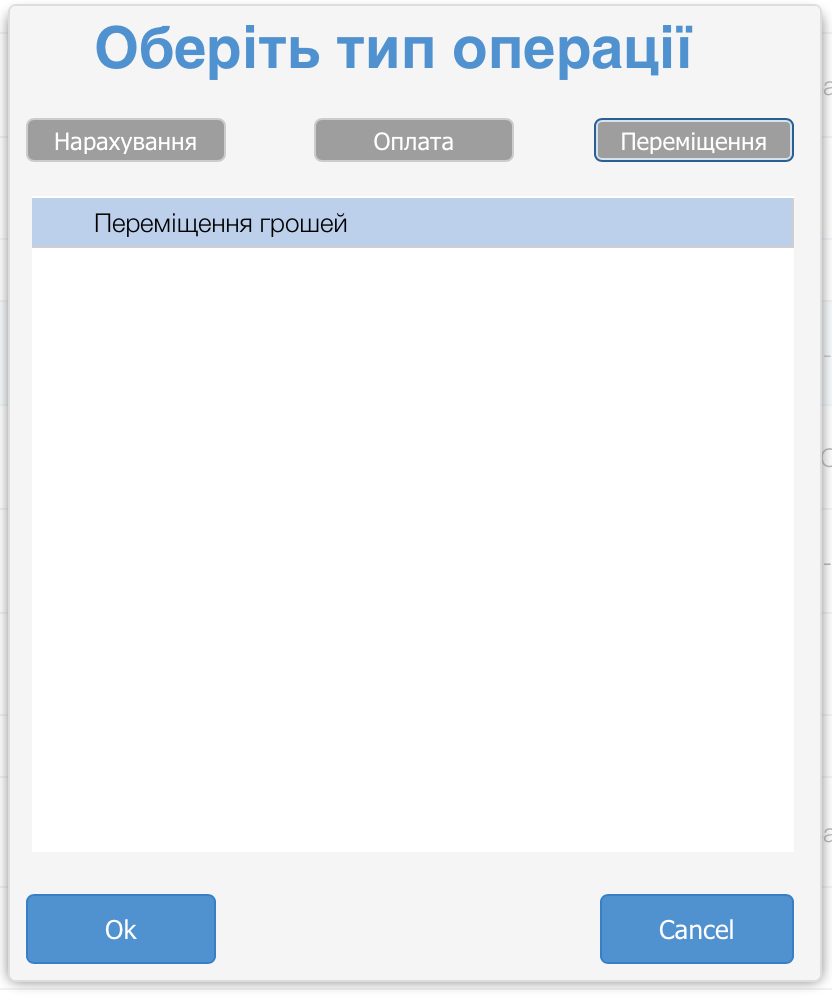
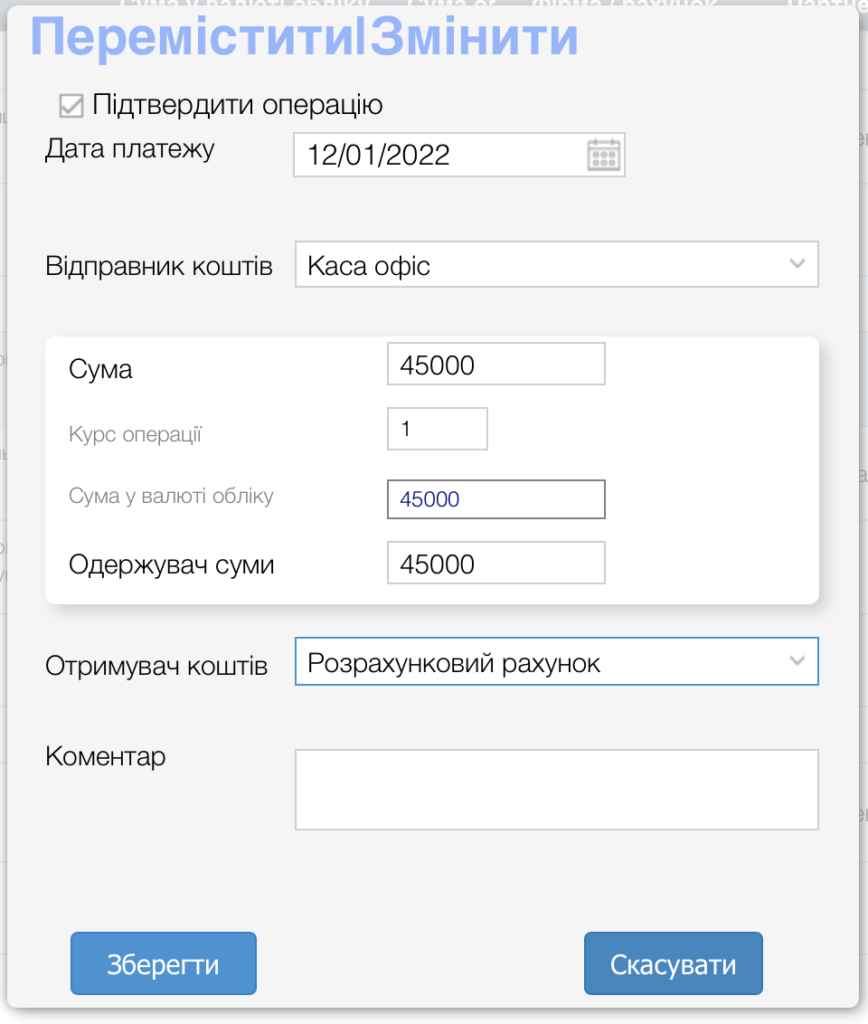
Робимо переміщення необхідної суми на розрахунковий рахунок для оплати постачальнику (Туроператору). У нас створюється 2 операції пов’язані один з одним, перша операція списання коштів з каси та друга операція зарахування коштів на розрахунковий рахунок.
Після цього ми оплачуємо рахунок і проводимо операцію «Оплата» — «Оплата постачальнику»:

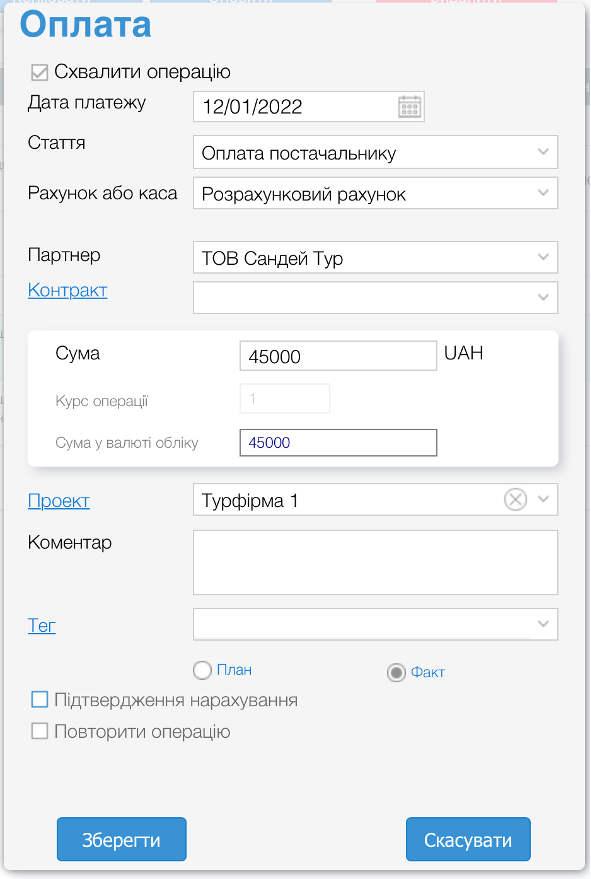
Заповнюємо всі необхідні поля, так як у нас ще немає операції нарахування, галочку підтвердження нарахування прибираємо. І зберігаємо.
Нам через кілька днів туроператор надає пакет документів для клієнта (ваучери, квитки, страховки) і ви їх передаєте клієнту, після цього проводьте 2 операції нарахування: «Продаж послуг» та «Покупка послуг»:


Заповнюємо форму, в коментарях можете вказати номер замовлення або іншу корисну вам інформацію, і так як ми вже оплату отримали за цим замовленням, галочку підтвердження оплати ми знімаємо і зберігаємо.

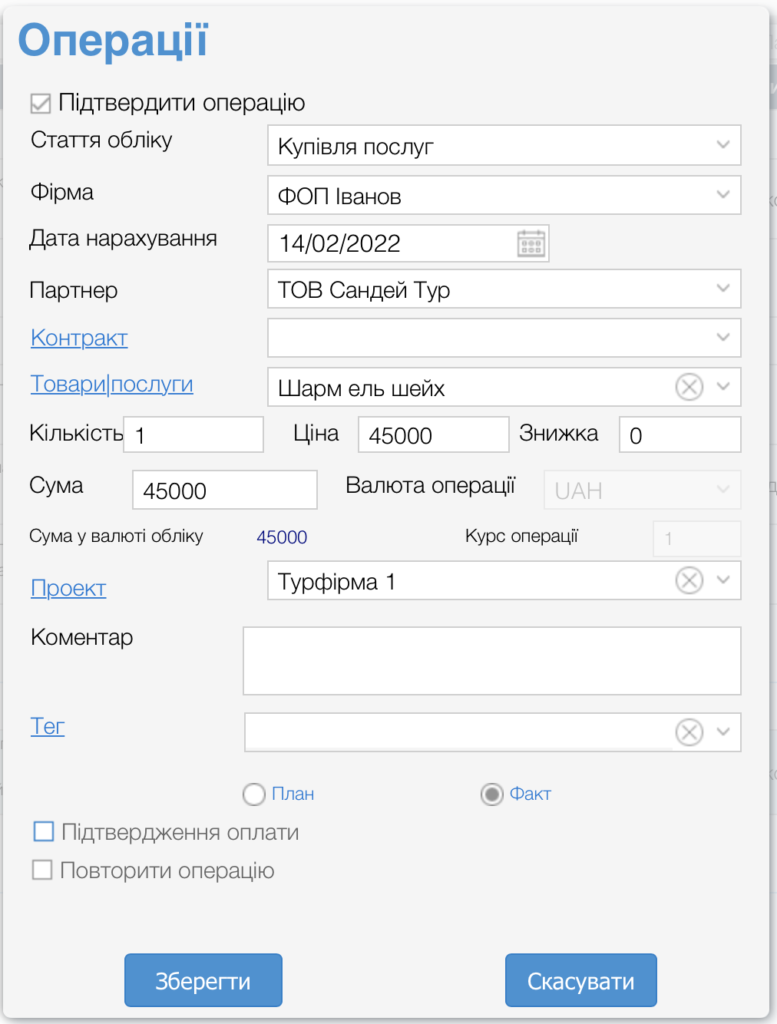
Також проводимо покупку послуг у постачальника (туроператора)
Після проведення всіх цих операцій ми бачимо історію операцій:
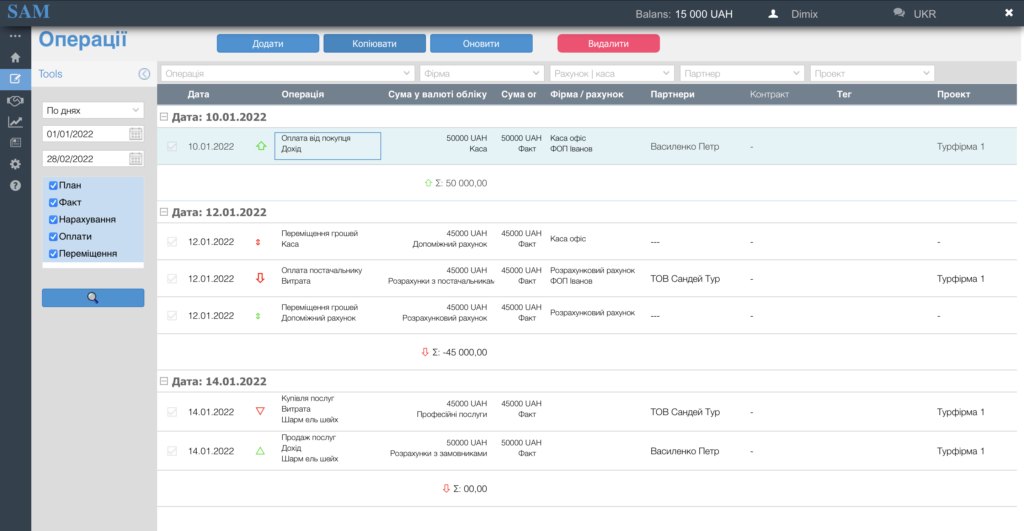
Ми можемо їх групувати по днях, за партнерами, за тегами, так само вибравши певний проміжок часу, і фільтрувати на ваш вибір за типом операції, по фірмі, рахунку або касі, партнеру, проекту або об’єднавши кілька відразу фільтрів, що відразу звузить операції за вашою потребою. Це буде дуже корисно, коли у вас іде великий потік операцій, ви зможете відстежити будь-яку операцію!
Редагування операцій
Якщо ви внесли операцію з помилкою або забули щось вказати, ви можете відредагувати операцію, для цього потрібно відкрити операцію, зняти галочку «Схвалити операцію» внести зміни, потім обов’язково поставити назад галочку «Схвалити операцію» і натиснути зберегти!
Копіювання операцій
Якщо у вас йдуть операції, що постійно повторюються, з функцією «Копіювання операцій» це прискорить процес заповнення форм операцій. Дуже важливо розуміти, що при копіюванні операцій дуже часто забувають внести всі зміни і таким чином дуже часто припускаються помилок!
Щоб скопіювати необхідну операцію, виберіть її у списку операцій і зверху таблиці натисніть кнопку «Копіювати»
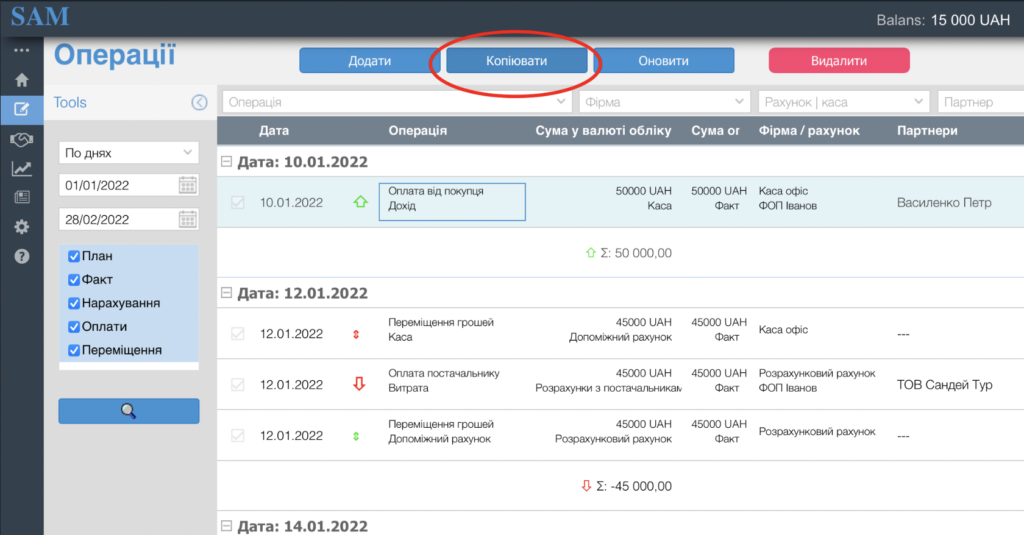
Далі внесіть необхідні зміни та збережіть

У разі потреби можете підтвердити нарахування цієї суми або скопіювати операцію Нарахування та підтвердити оплату.
Створення повторюваних планових операцій
Наприклад Турфірма 1 уклала договір оренди приміщення, з регулярною оплатою 20 000 грн на місяць, кожного 17-го числа.
Ми створимо планові операції із повторенням на поточний рік
Створюємо операцію «Нарахування» — «Купівля послуг» і заповнюємо форму, важливо в нижньому рядку поміняти галочку з «Факт» на «План» і поставити галочку «Повторювати операцію», вкажіть з яким кроком йде повтор і до якого числа повторять:
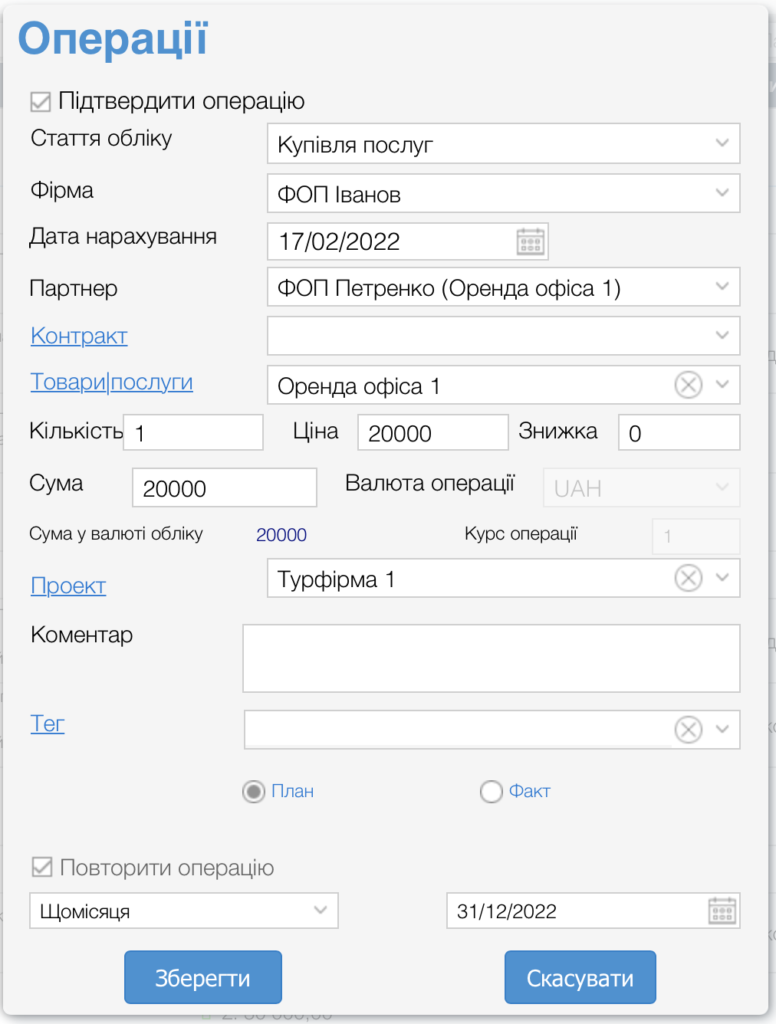

У таблиці операцій ми бачимо систематичні повторення планових операцій, якщо у вас багато планових та фактичних операцій, зліва можете вибрати фільтр, та відключити фактичні операції, тоді зможете бачити тільки планові операції:

У майбутньому ви можете шляхом копіювання копіювати планові операції та виправляти на фактичні, щоб не створювати нові фактичні операції, це значно скоротить час на ведення обліку.
Видалення операцій та видалення повторюваних планових операцій.
Якщо ви створили неправильну операцію, або планова операція втратила свою актуальність, ви можете їх видалити. Для цього вибираєте необхідну операцію, клацаєте мишкою на ній 1 раз і зверху над таблицею натискаєте кнопку «Видалити». Якщо це планова операція, що повторюється, програма запитає вас, ви хочете видалити тільки цю операцію, всі наступні або всі, вам потрібно буде зробити правильний вибір в залежності від вашої мети.

Користувачі з рівнем прав меншим за «Директора» видаляти операції не можуть!
Контракти
Ця функція може бути корисною для тих, хто веде контрактні роботи або отримують послуги з контрактів. Ця функція допомагає об’єднати в єдине всі доходи та витрати за контрактами, визначати їхню прибутковість або збитковість, зводити всі платежі, пов’язані з контрактом.
Наприклад, компанія ТОВ Юнайтед укладає контракт із Турфірмою-2 у сумі 200 000 грн на туристичне обслуговування її співробітників. Потім протягом якогось часу співробітники їздять на відпочинок витрачаючи ці гроші, припустимо наступний сюжет:
10.01.22 – Уклали договір та внесли оплату 200 000 грн. Створюємо контракт та вносимо оплату за контрактом.
Заходимо до «Контрактів» натискаємо створити новий (перед цим створюємо необхідного Партнера) та заповнюємо форму та зберігаємо:
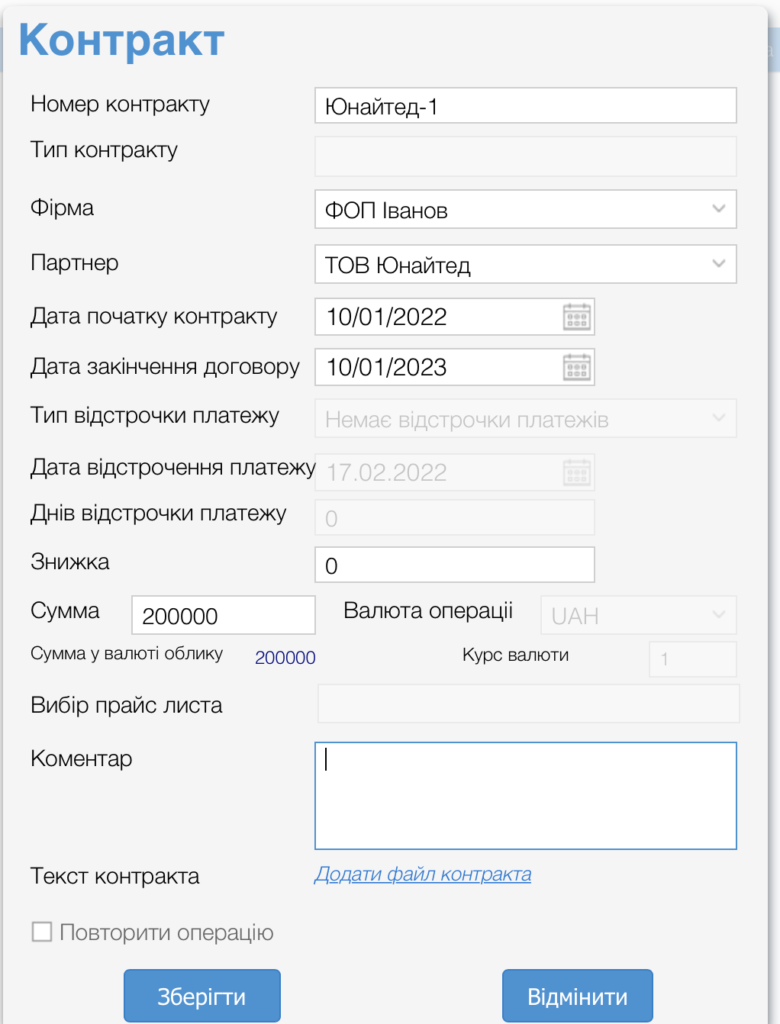
Створюємо оплату за контрактом, заходимо в операції, вибираємо «Оплата» — «Оплата від покупця», далі заповнюємо форму та обов’язково вказуємо «Контракт»:

17.01.22 За цим контрактом директор їде на Мальдіви за 100 000 грн. Розрахунок із постачальником становить 80 000 грн.
Ми оформляємо операції нарахування «Продаж послуг» за контрактом на суму 100 000 грн, покупка послуг за контрактом на 80 000 грн та операція оплата на цю саму суму:

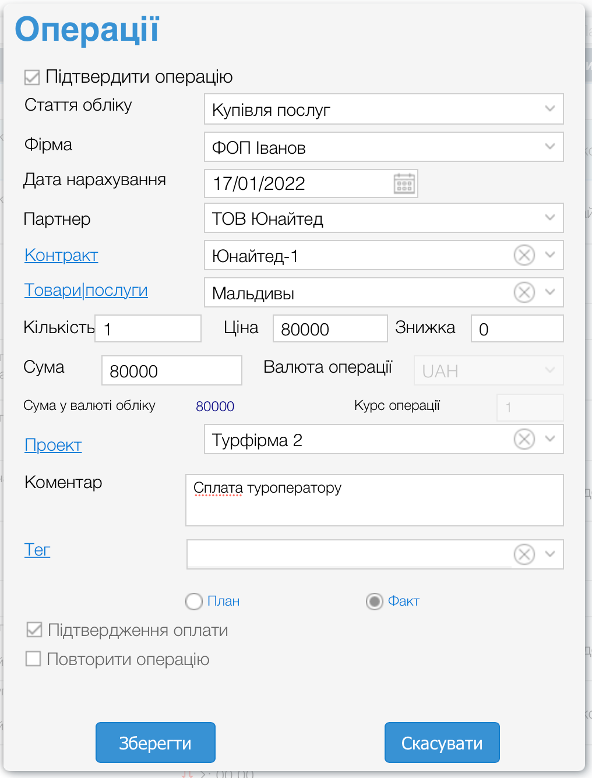
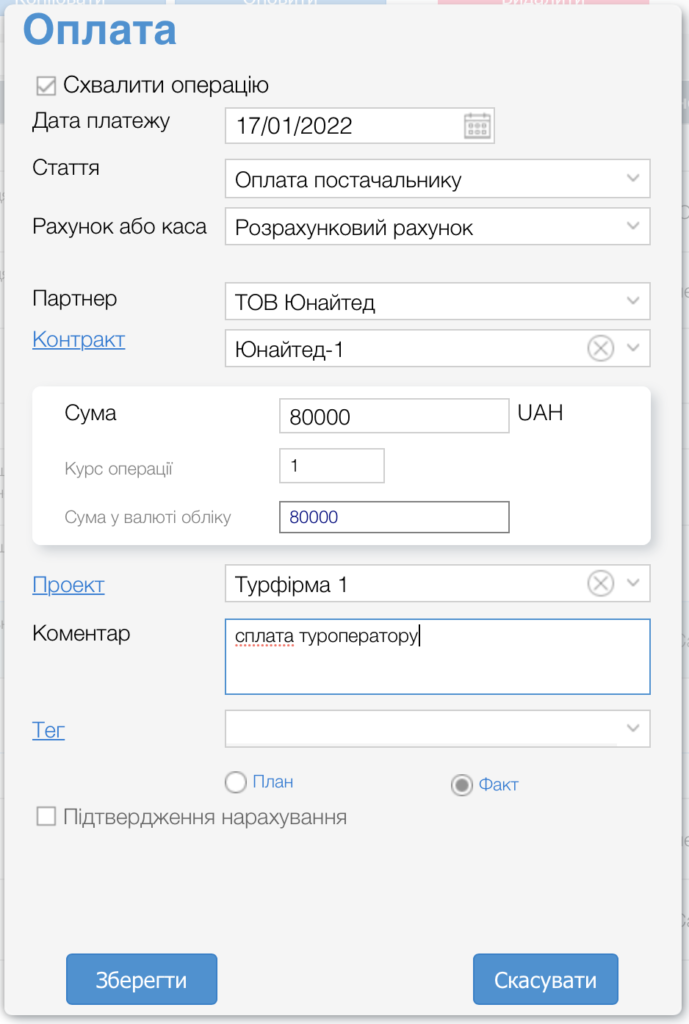
Тепер заходимо до Контракту і бачимо всі операції за контрактом:
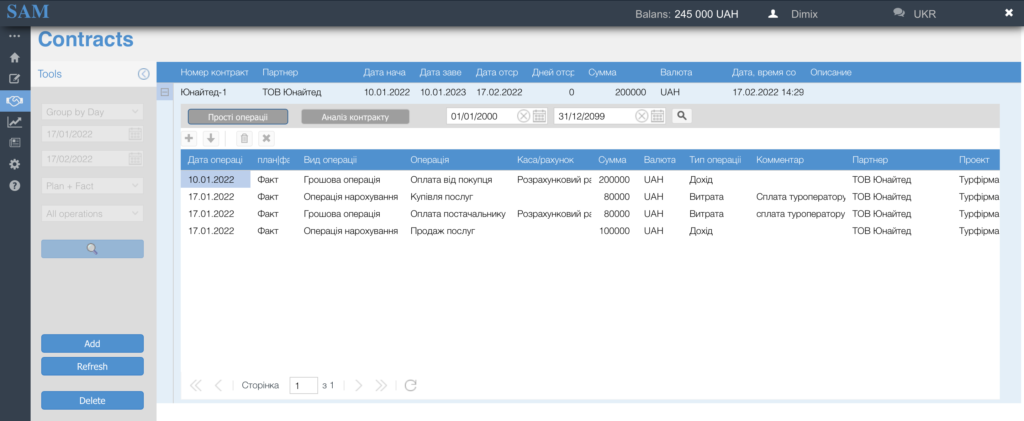
І тут ми можемо переглянути звіт за контрактом, натиснувши кнопку «Аналіз контракту», при необхідності можна вибрати необхідний період.
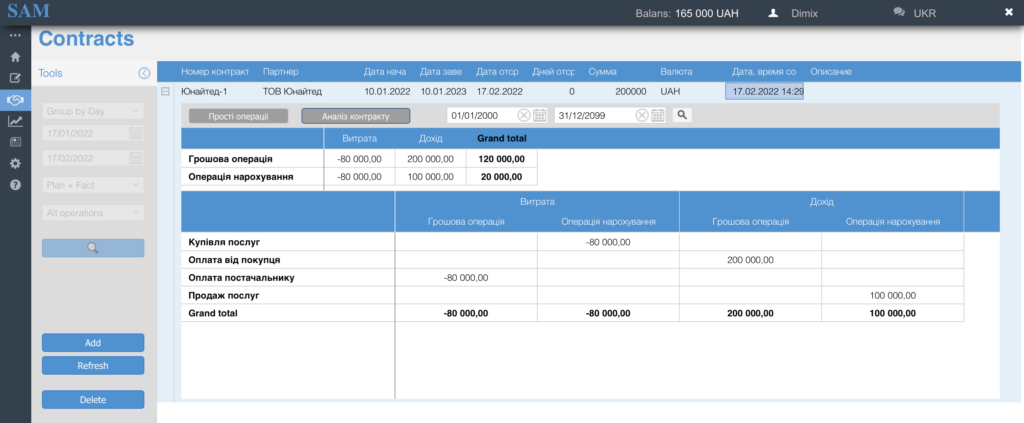
У верхньому звіті ми бачимо всього доходи і витрати за договором: у цьому прикладі бачимо фінансові надходження за договором склали 200 000 грн а оплати 80 000 грн разом наявність коштів за договором 120 000 грн. За нарахуваннями бачимо, що нараховано 100 000 грн. доходу та 80 000 грн. витрати і разом прибуток на даний момент становить 20 000 грн. У нижньому звіті ми бачимо сумарні цифри з усіх операцій.
Оновлюється….