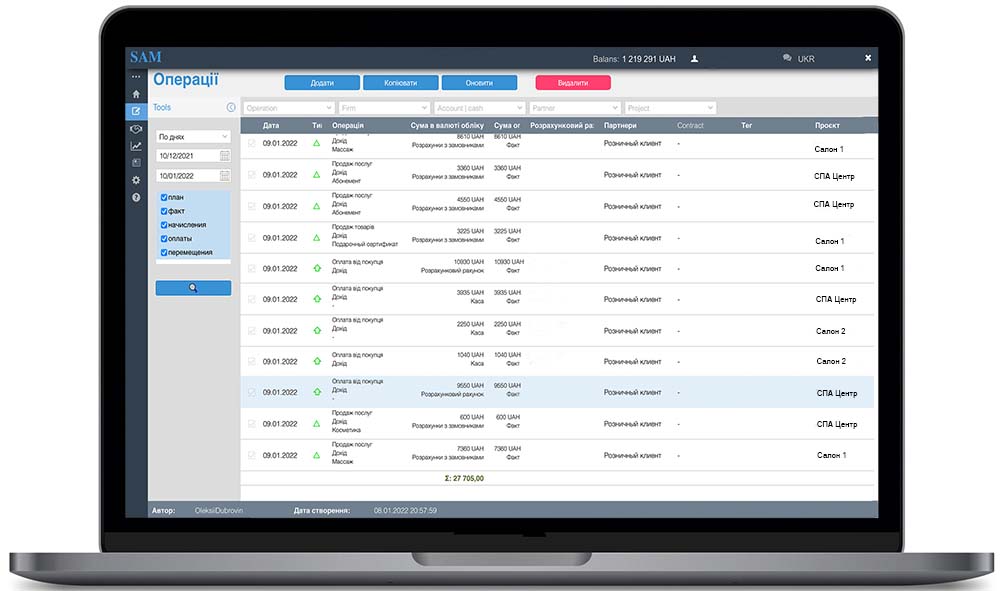
- Регистрация в программе.
- Наполнение справочников.
- Работа с операциями:
· Принцип учета: операции начисления, оплаты и перемещения
· Создание операций
· Редактирование операций
· Копирование операций
· Создание повторяющихся плановых операций
· Удаление операций и групповое удаление плановых операций - Контракты
- Отчеты
- Настройка программы
- Пользователи и доступы
Регистрация в программе SAM
Для этого вам потребуется электронная почта и телефонный номер.
Заходите на страницу входа/регистрации, выбираете желаемый язык и нажмите «Регистрация нового пользователя»

На следующей форме заполняете все поля:
Имя пользователя, заполняемое на английском языке, оно должно быть уникальным, не повторяющимся!
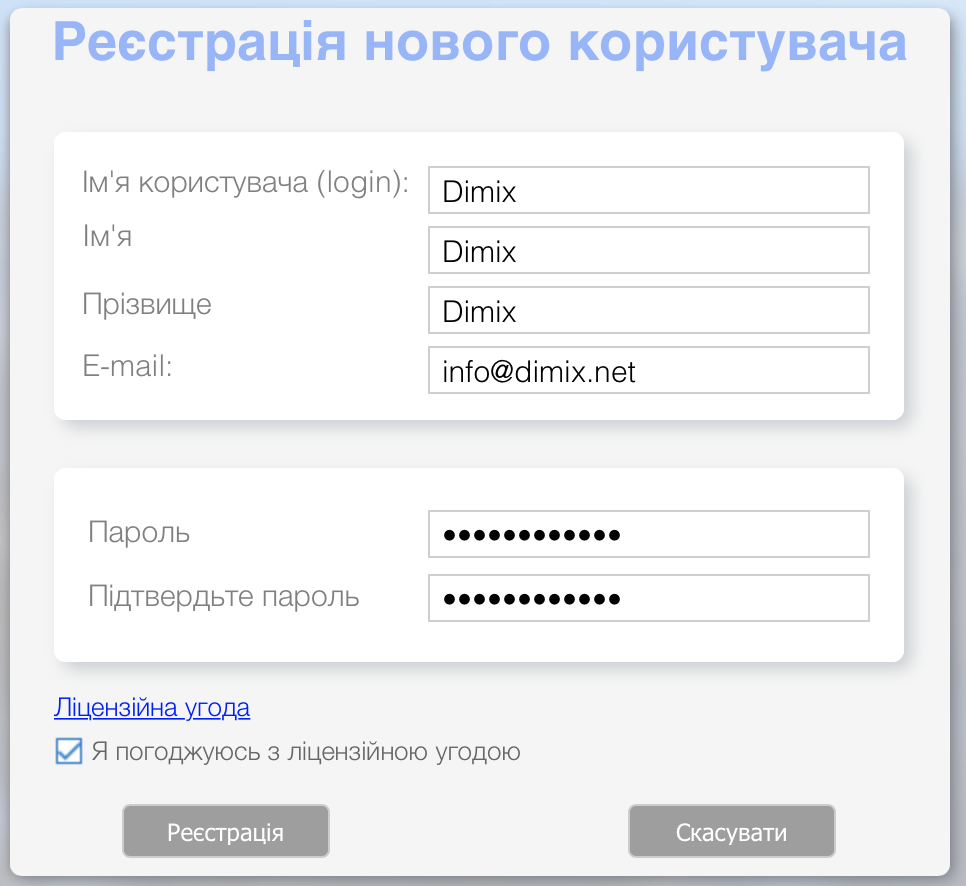
Следующим этапом нужно подтвердить номер телефона, отправив на него код и вписать его в соответствующую строку.
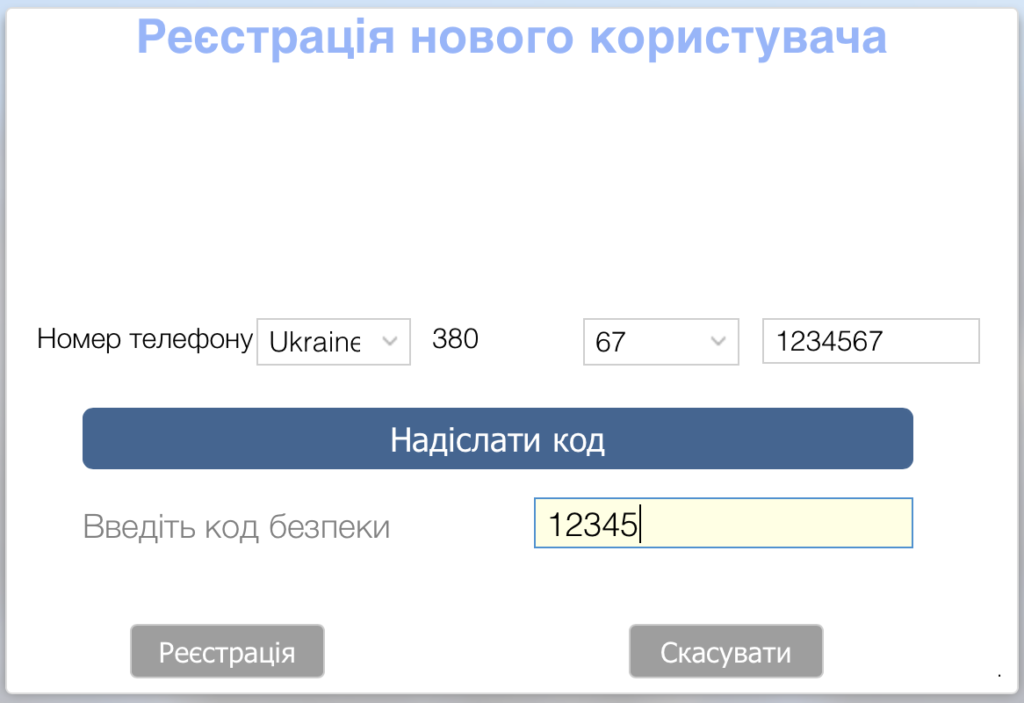
После чего ваша учетная запись будет зарегистрирована, и можно приступать к работе.

Для начала работы нужно выбрать главную валюту учета, в этой валюте вы будете видеть все отчеты!
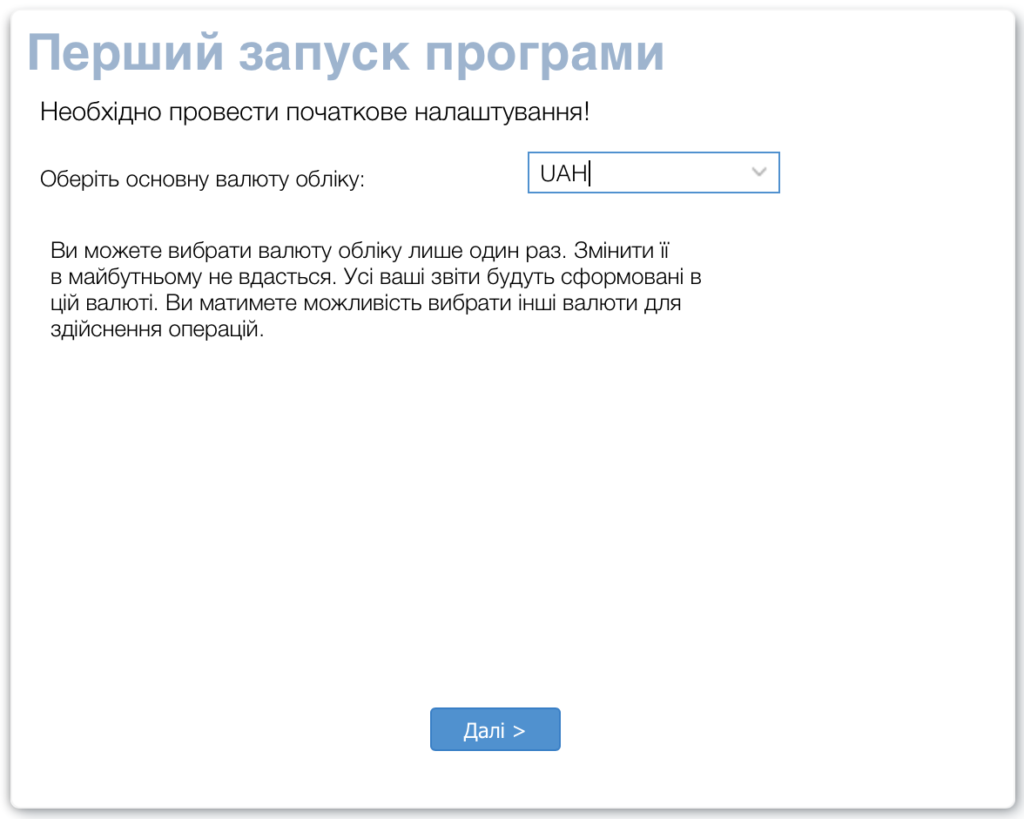
Справочники
Чтобы начать учет, нужно заполнить справочники.
Сначала добавляем фирмы, для этого мы нажимаем кнопку «Добавить новую» и заполняем форму
Если у вас будут другие пользователи, вы можете сразу назначить доступ или только вам или сразу всем. Если у вас много фирм и сотрудников, тогда лучше сразу все доступы не открывать, а назначить их в настройках доступов необходимым сотрудникам.
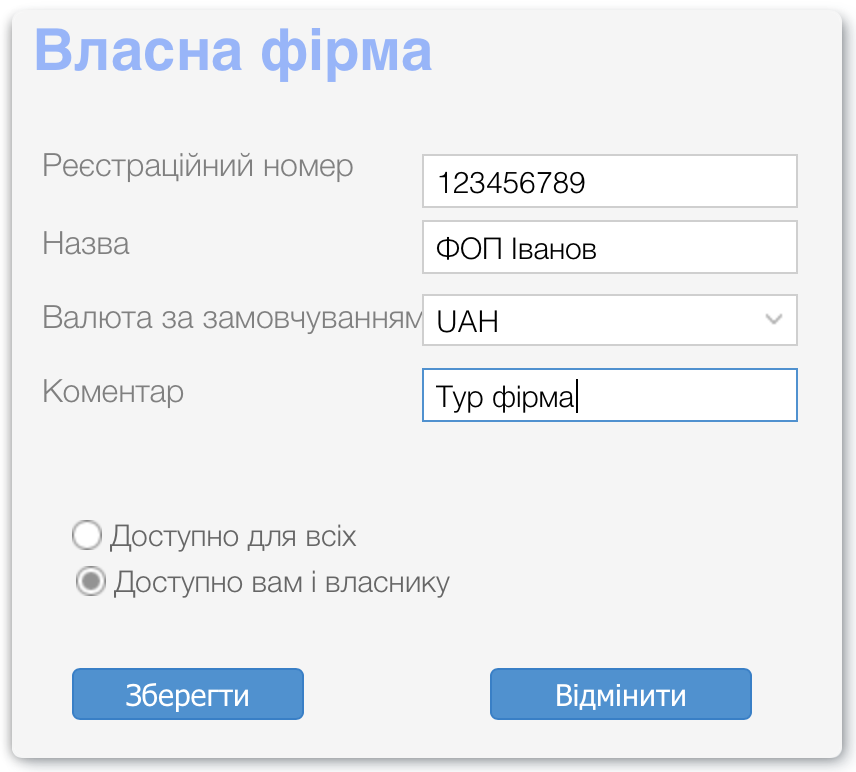
После этого добавляем партнеров, партнерами все контрагенты с которыми вы работаете, у которого покупаете товары и услуги и которым продаете свои товары и услуги.
За партнерами вы можете в будущем формировать отчеты.
В этом примере мы добавим покупателя услуг в тур фирме, нажимаем кнопку “Добавить нового” и заполняем форму, обозначаем типом партнера Покупатель (Buyer):

и поставщика туристических услуг, тип поставщик (Seller):

После этого нам нужно создать кассы и счета. Заходим в справочник Кассы/счета, вверху нажимаем “Добавить новый” и заполняем форму для создания наличной кассы:

и расчетный счет:

Обязательно выберите тип, наличная касса (Cash) или счет в банке (Account), при выборе счета в банке рекомендуем сразу заполнять реквизиты счета и его номер IBAN
Также здесь можно ввести остатки по кассе. Вы их сразу увидите вверху программы в строке Balance, а если нажмите на сумму, откроется весь список касс с их остатками на текущий момент:
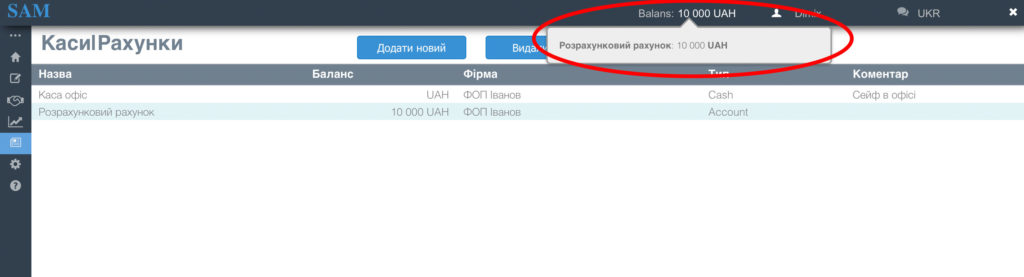
Добавление проектов.
Если у вас есть несколько видов деятельности или несколько филиалов, возможно вы ведете проектную деятельность, тогда вам понадобится функция «Проекты». В примере создадим несколько филиалов Турфирмы. Заходим в меню, выбираем Справочники и нажимаем на Проекты, открывается форма добавления проектов, нажимаем сверху + и заполняем форму:
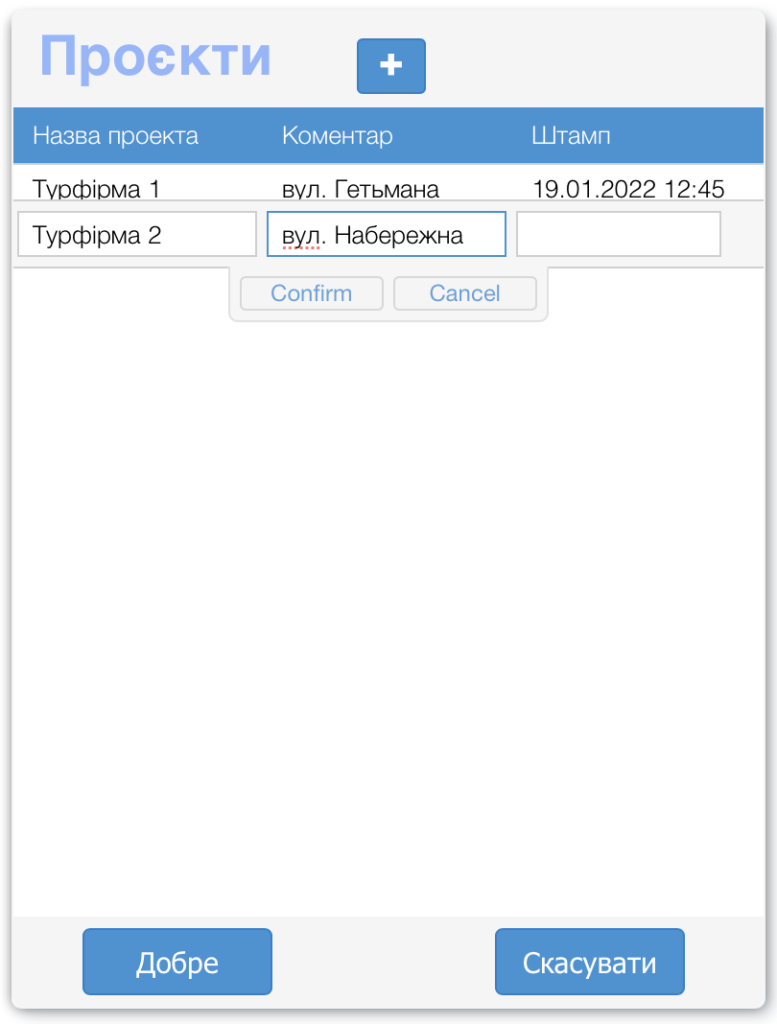
После заполнения Проекта нажимаем кнопку “Confirm”, проект добавлен, затем нажимаем еще раз “+” и добавляем еще один проект, нажимаем кнопку “Confirm” и нажимаем Сохранить (Хорошо). Проекты сохранены.
Теперь нам нужно создать товары и услуги, которые мы продаем и покупаем. Для этого заходим в Справочники, выбираем “Товары и услуги”, нажимаем наверху кнопку “Создать”. Здесь можно создавать папки, первого и второго уровней, например создаем папку первого уровня “Туры”,

в ней создаем папки “Египет”, “Турция”, для этого нужно выбрать пункт папки и указать в какой папке ее создать.

После этого создаем услуги/товар в папку Египет, ШармЭльШеих, Хургада, а в папку Турция, Кемер и Алания. Для этого выбираем пункт товар/услуга и указываем, в какой папке она будет.

У нас получилось дерево услуг:
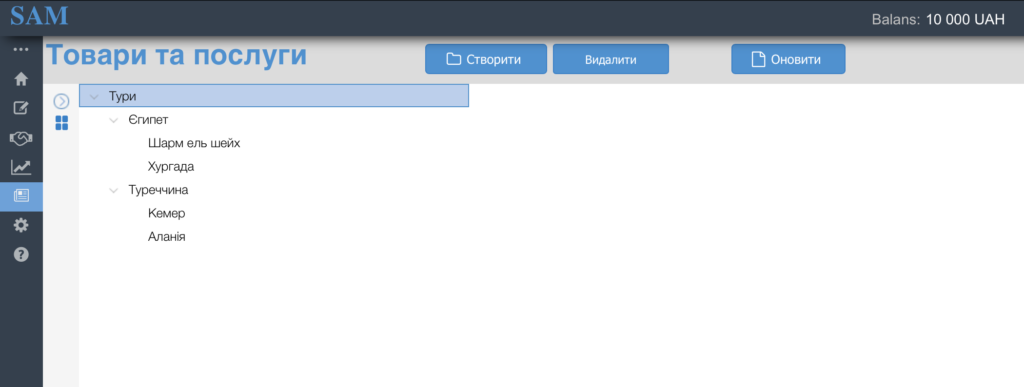
Теги
Это универсальный инструмент для того, чтобы отследить в различных отчетах какие-либо индивидуальные операции и использовать ваш персональный фильтр в отчетах.
Сейчас вы можете заполнять справочник тегов, они заполняются так же, как и проекты. Вы можете заполнять теги в операциях, но функционал его использования будет находиться в стадии разработки.
Операции
Принцип учета.
В финансовом учете есть основные операции, это операция начисления, оплаты и перемещения.
Операции начисления, это операции, по которым вы подтверждаете факт получения или предоставления товаров и услуг.
Оплата, это операция которой вы подтверждаете факт получения денег или отправки денег.
То есть вы можете получить оплату за услуги, которые вы еще не предоставили, тогда вы производите только операцию оплаты «Оплата от покупателя». А когда вы уже предоставили услуги, вы оформляете операцию начисления «Продажа услуг». Или наоборот, вы получили услуги, но еще не оплатили, тогда вы оформляете операцию начисления «Покупка услуг», а когда по ним рассчитаетесь, произведете операцию Оплата «Оплата поставщику»
Особое ваше внимание обращаем на то, что когда вы производите операцию начисления, она попадает в отчет «Прибыли и убытки», а когда проводите операции «Оплата», данные попадают в отчет «Денежный поток»
Подробнее об отчетах вы можете ознакомиться в пункте отчеты!
Операции начисления и оплаты могут быть фактическими или плановыми.
Фактические операции сразу попадают в отчет и свидетельствуют о факте начисления или оплаты.
Плановые операции, необходимые для того, чтобы вы могли планировать будущие начисления и оплаты, вы сможете построить бюджет, платежный календарь и избежать кассовых разрывов. Плановые операции вы можете создавать с регулярным повторением, (каждый день, каждую неделю, каждый месяц, каждый год) так же вы можете удалять повторяющиеся операции.
Операция перемещения, эта операция необходима для перемещения средств между кассами и счетами. Например, когда вы наличные деньги кладете в банк, или переводите между банковскими счетами.
Создание операций
Чтобы подробно рассказать вам об операциях, рассмотрим несколько примеров:
Турфирма 1 продала клиенту «Василенко Петр» тур в Египет за 50 000 грн. Оплата поставщику за этот тур составит 45000 грн. Для этого нам необходимо сделать следующие операции:
Когда мы заключили договор с клиентом и получаем от него наличные деньги в кассу, мы заходим в Операции, нажимаем кнопку вверху «Добавить», выбираем тип операции «Оплата» и выбираем «Оплата от покупателя»:

Нажимаем, ок и заполняем форму
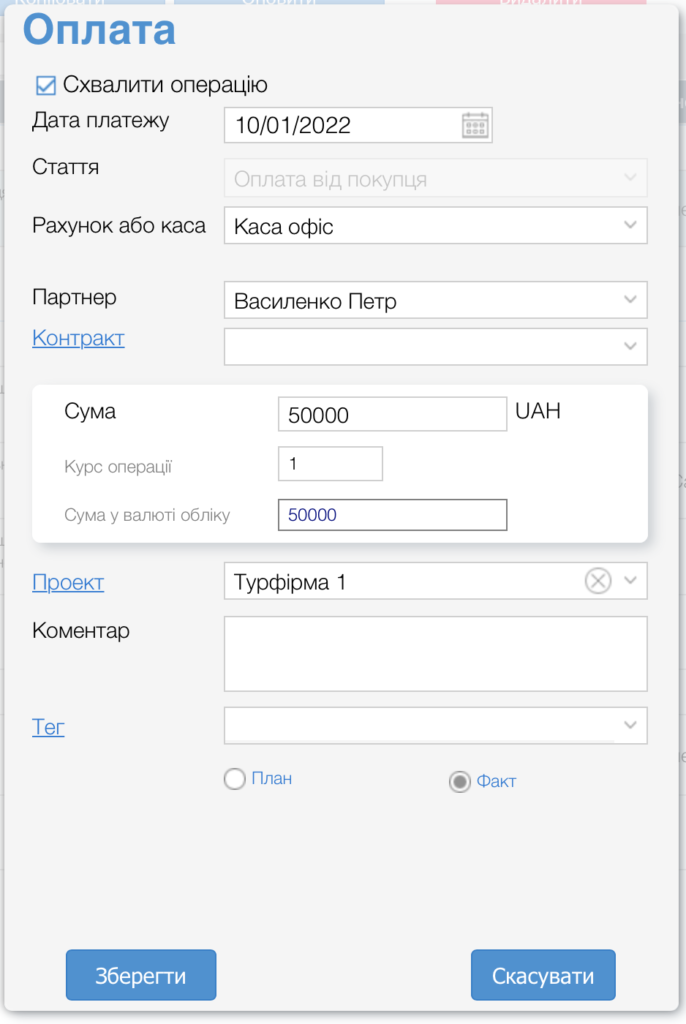
Если вам нужно сделать черновик, можете убрать галочку в верхней части «Одобрить операцию», после сохранения эта операция не будет внесена в отчеты.
В комментариях можете указывать за что была оплата.
Галочка «Подтверждение начисления» стоит по умолчанию, если у вас не будет операции начисления по этой оплате, как у нас в примере, галочку можно убрать, или по нажатию кнопки Сохранить, откроется форма начисления, ее можно просто закрыть.
Через несколько дней туроператор подтвердил тур, и выставил счет за тур, перед тем как нам его оплатить, нам нужно произвести перемещение средств из кассы офиса на расчетный счет, для этого в операциях мы нажимаем кнопку «Добавить» и выбираем тип операции «Перемещение» :
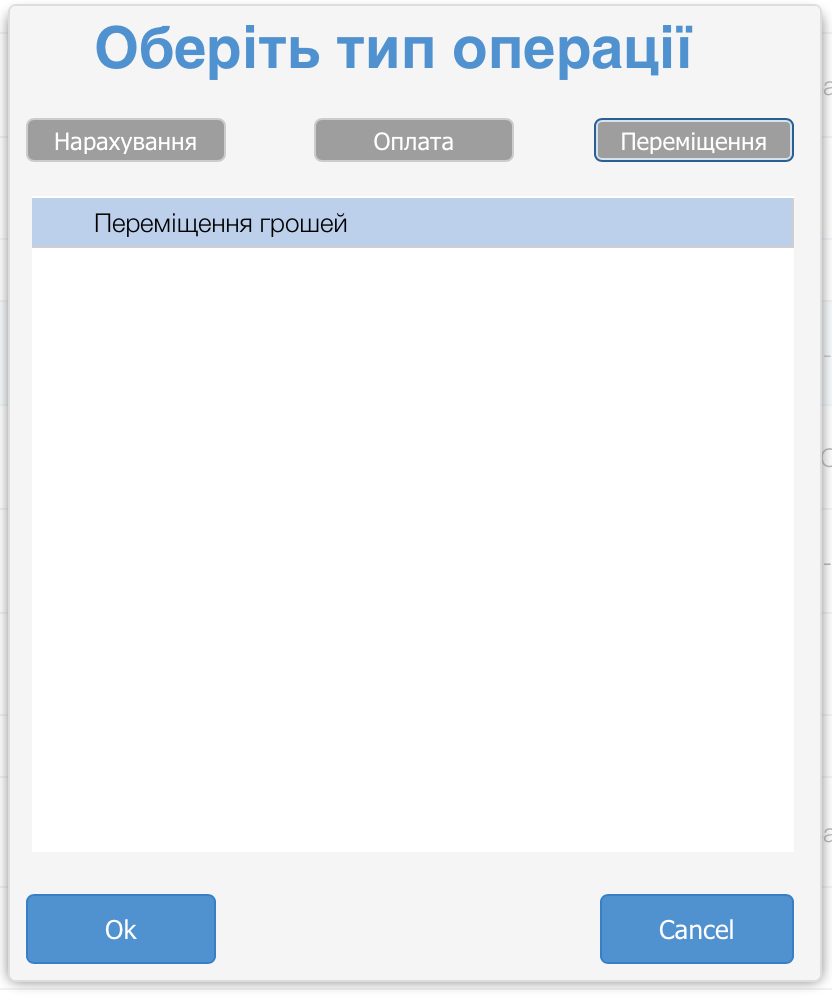
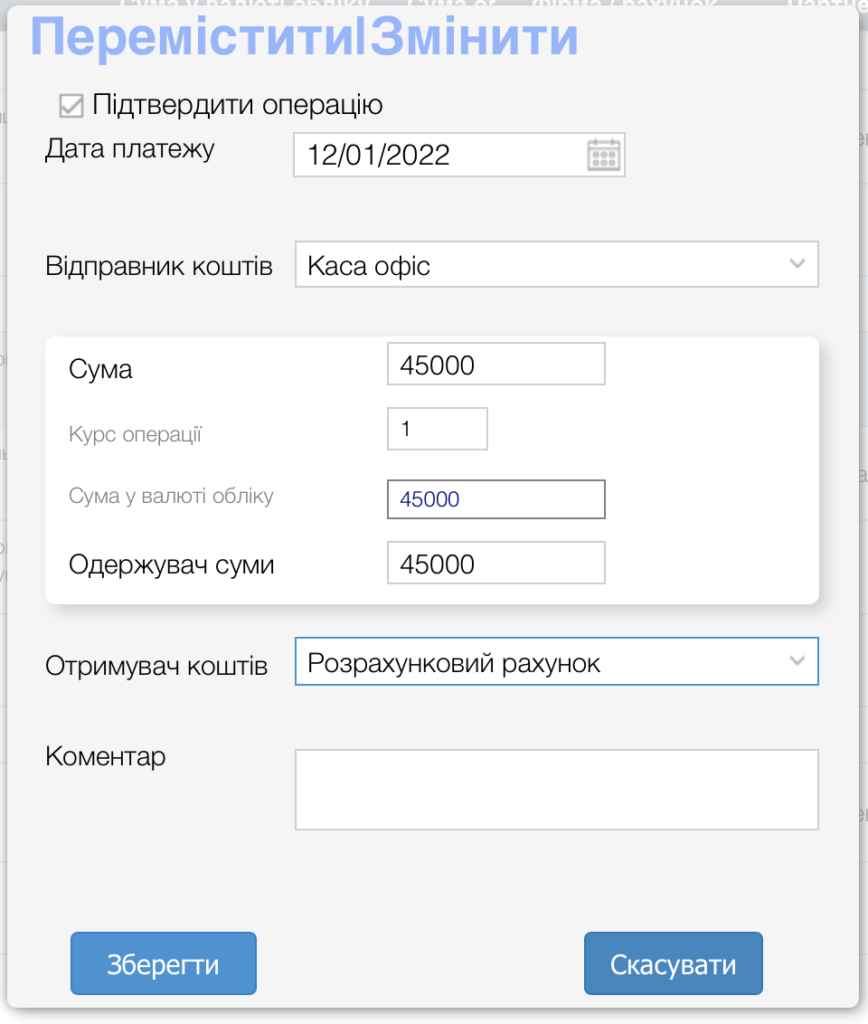
Проводим перемещение необходимой суммы на расчетный счет для оплаты поставщику (туроператору). У нас создаются 2 операции, связанные друг с другом, первая операция списания средств из кассы и вторая операция зачисления средств на расчетный счет.
После этого мы оплачиваем счет и производим операцию «Оплата» — «Оплата поставщику»:

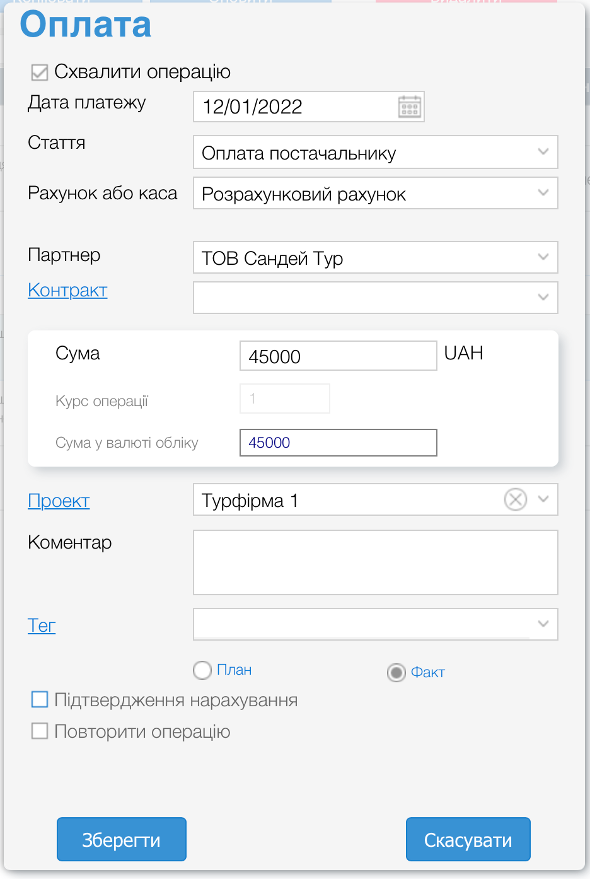
Заполняем все необходимые поля, так как у нас еще нет операции начисления, галочку подтверждения начисления убираем. И сохраняем.
Нам через несколько дней туроператор предоставляет пакет документов для клиента (ваучеры, билеты, страховки) и вы их передаете клиенту, после этого производите 2 операции начисления: «Продажа услуг» и «Покупка услуг»:


Заполняя форму, в комментариях можете указать номер заказа или другую полезную вам информацию, и так как мы уже оплату получили по этому заказу, галочку подтверждения оплаты мы снимаем и сохраняем.

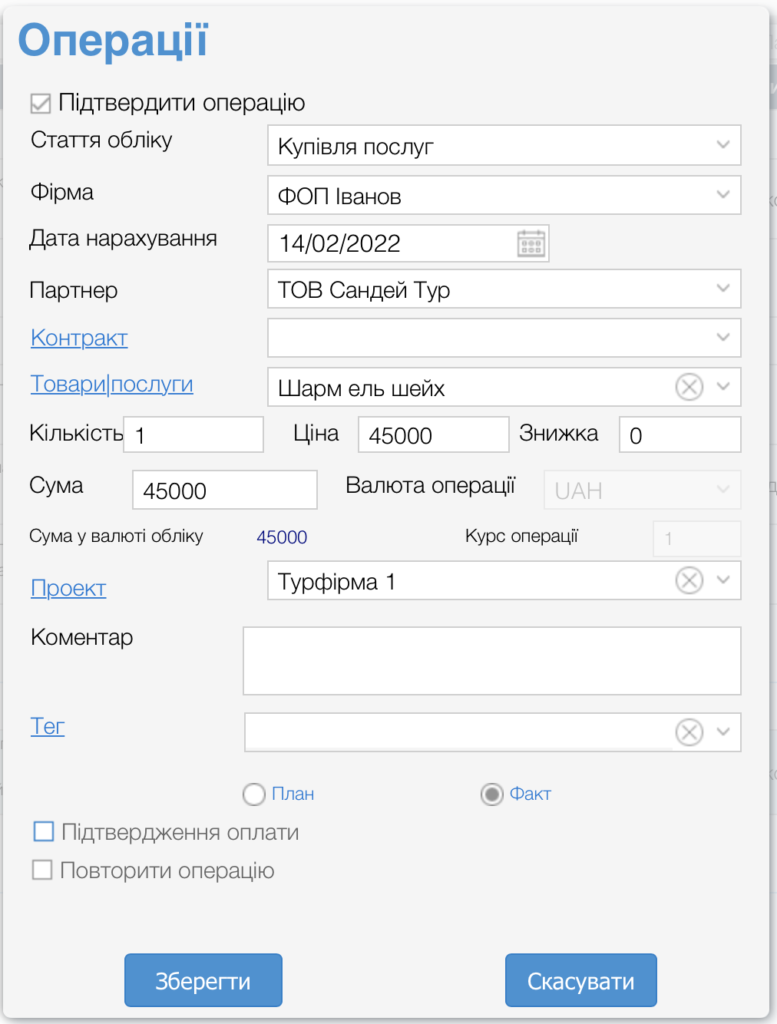
Также производим покупку услуг у поставщика (туроператора)
После проведения всех этих операций мы видим историю операций:
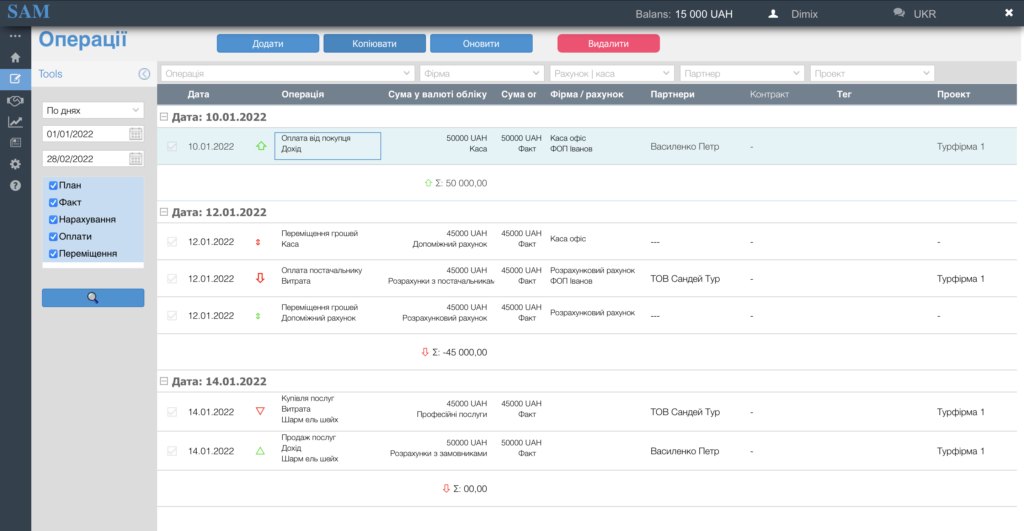
Мы можем их группировать по дням, по партнерам, по тегам, так же выбрав определенный промежуток времени, и фильтровать на ваш выбор по типу операции, по фирме, счету или кассе, партнеру, проекту или объединив несколько сразу сразу сузящих фильтров. операции по вашей потребности. Это будет очень полезно, когда у вас идет большой поток сделок, вы сможете отследить любую операцию!
Редактирование операций
Если вы внесли операцию с ошибкой или забыли что-то указать, вы можете отредактировать операцию, для этого нужно открыть операцию, снять галочку «Одобрить операцию», внести изменения, затем обязательно поставить обратно галочку «Одобрить операцию» и нажать сохранить!
Копирование операций
Если у вас идут постоянно повторяющиеся операции с функцией «Копирование операций» это ускорит процесс заполнения форм операций. Очень важно понимать, что при копировании операций очень часто забывают внести все изменения и таким образом очень часто допускают ошибки!
Чтобы скопировать необходимую операцию, выберите ее из списка операций и сверху таблицы нажмите кнопку «Копировать»
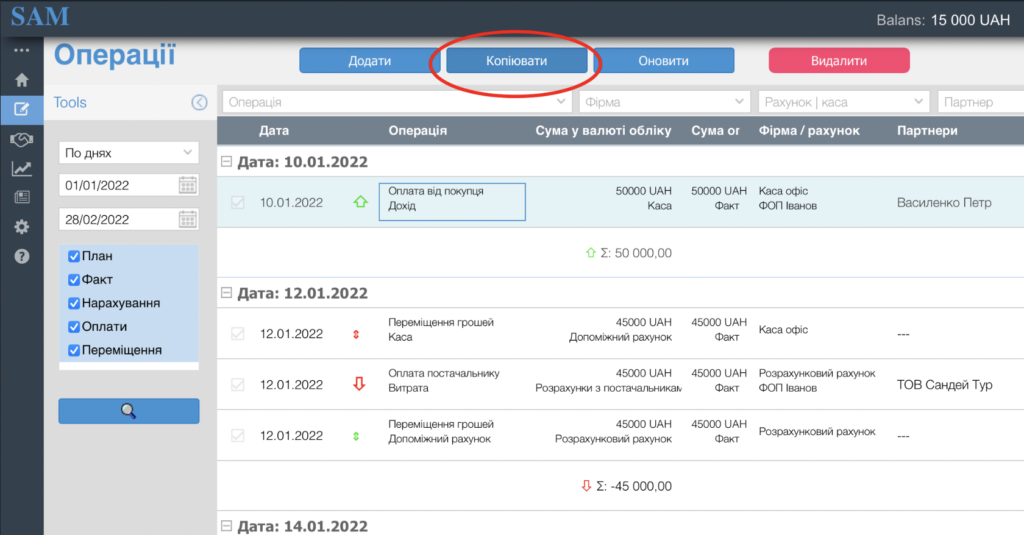
Далее внесите необходимые изменения и сохраните

В случае необходимости, можно подтвердить начисление этой суммы или скопировать операцию Начисление и подтвердить оплату.
Создание повторяющихся плановых операций
Например, Турфирма 1 заключила договор аренды помещения, с регулярной оплатой 20 000 грн в месяц, каждого 17-го числа.
Мы создадим плановые операции с повторением на текущий год
Создаем операцию «Начисление» – «Покупка услуг» и заполняем форму, важно в нижней строке поменять галочку из «Факт» на «План» и поставить галочку «Повторять операцию», укажите с каким шагом идет повтор и к какому числу повторят:
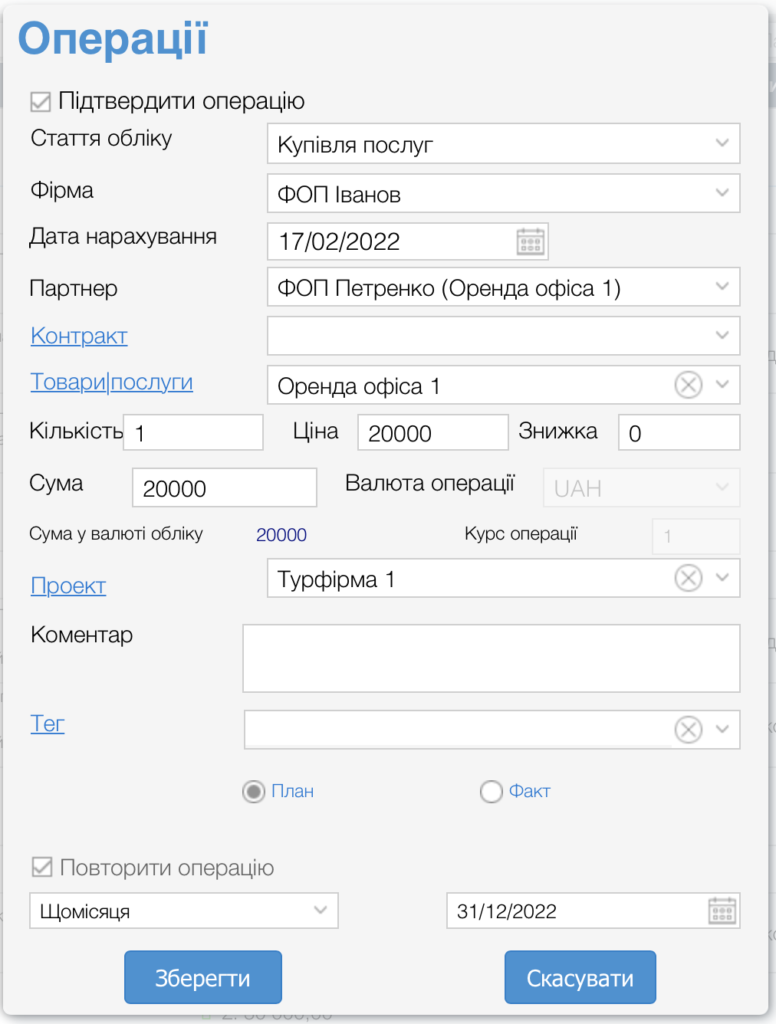

В таблице операций мы видим систематические повторения плановых операций, если у вас много плановых и фактических операций, слева можете выбрать фильтр и отключить фактические операции, тогда сможете видеть только плановые операции:

В будущем вы можете путем копирования копировать плановые операции и исправлять фактические, чтобы не создавать новые фактические операции, это значительно сократит время на ведение учета.
Удаление операций и удаление повторяющихся плановых операций.
Если вы создали неправильную операцию или плановая операция потеряла свою актуальность, вы можете их удалить. Для этого выбираете необходимую операцию, щелкните мышкой на ней 1 раз и сверху над таблицей нажимаете кнопку «Удалить». Если это повторяющаяся плановая операция, программа спросит вас, вы хотите удалить только эту операцию, все последующие или все, вам нужно будет сделать правильный выбор в зависимости от вашей цели.

Пользователи с уровнем прав меньше Директора удалять операции не могут!
Контракты
Эта функция может быть полезна тем, кто ведет контрактные работы или получают услуги по контрактам. Эта функция помогает объединить в единое все доходы и расходы по контрактам, определять их доходность или убыточность, сводить все платежи, связанные с контрактом.
К примеру, компания ООО Юнайтед заключает контракт с Турфирмой-2 на сумму 200 000 грн на туристическое обслуживание ее сотрудников. Затем в течение какого-то времени сотрудники ездят на отдых тратя эти деньги, допустим следующий сюжет:
10.01.22 – Заключили договор и внесли 200 000 грн. Создаем контракт и вносим оплату по контракту.
Заходим в «Контракты», нажимаем создать новый (перед этим создаем необходимого Партнера) и заполняем форму и сохраняем:
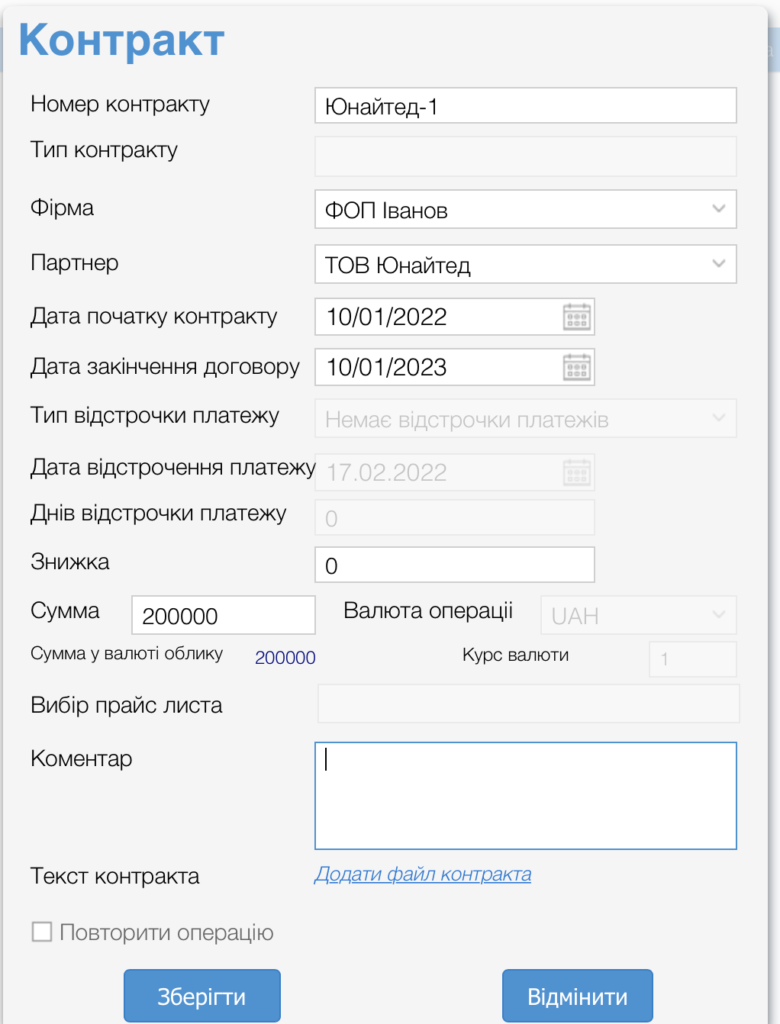
Создаем оплату по контракту, заходим в операции, выбираем «Оплата» — «Оплата от покупателя», затем заполняем форму и обязательно указываем «Контракт»:

17.01.22 По этому контракту директор едет в Мальдивы за 100 000 грн. Расчет с поставщиком составляет 80000 грн.
Мы оформляем операции начисления «Продажа услуг» по контракту на сумму 100 000 грн, покупка услуг по контракту на 80 000 грн и операция оплата на эту же сумму:

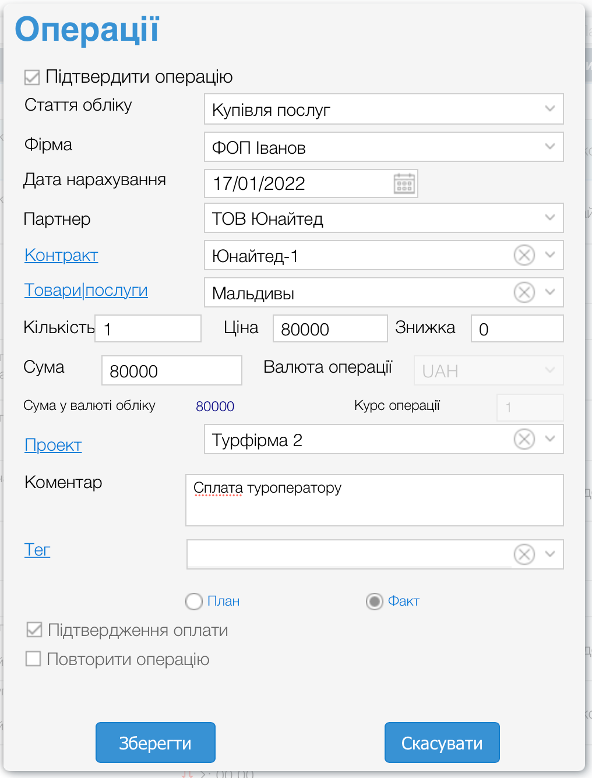
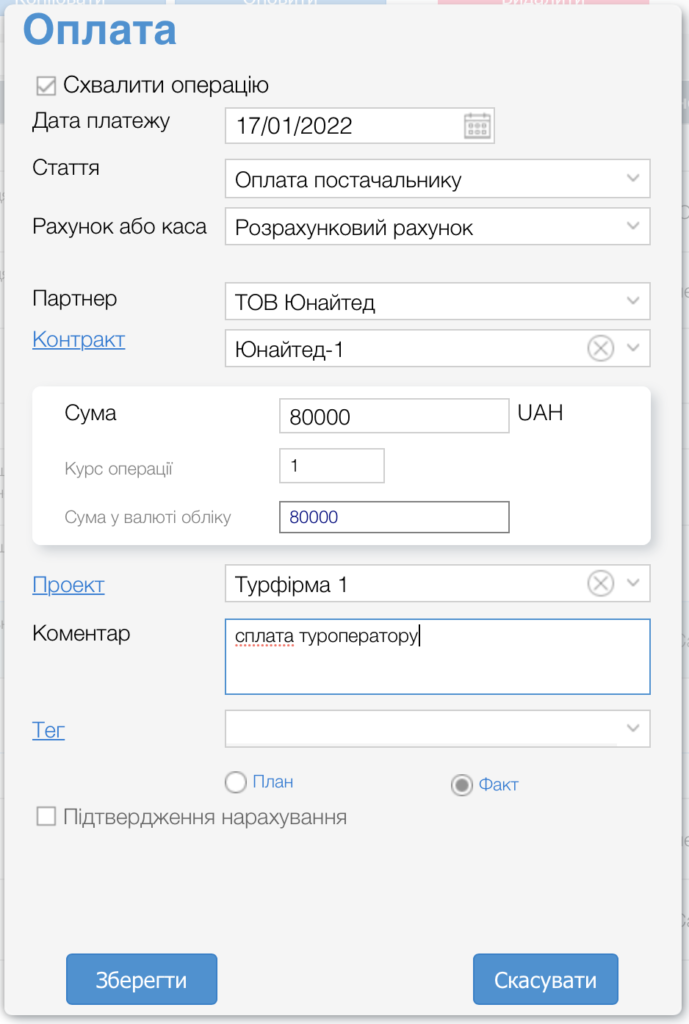
Теперь заходим в Контракт и видим все операции по контракту:
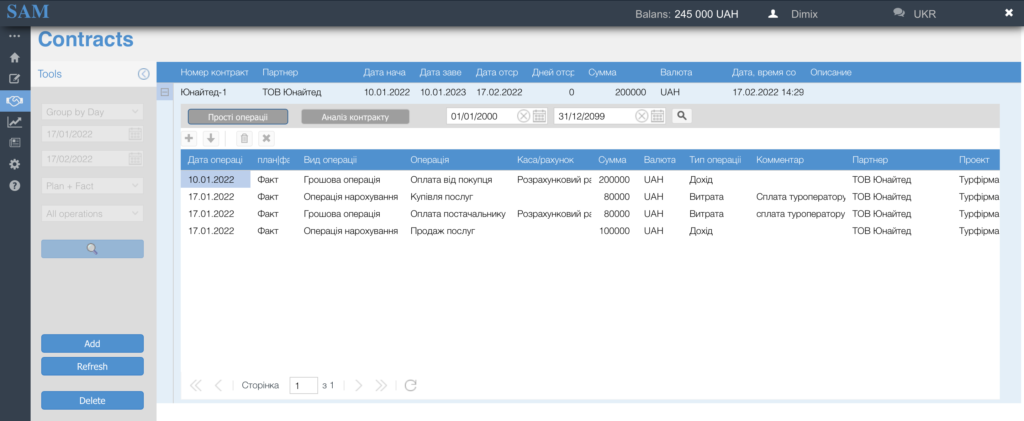
В этом случае мы можем просмотреть отчет по контракту, нажав кнопку «Анализ контракта», при необходимости можно выбрать необходимый период.
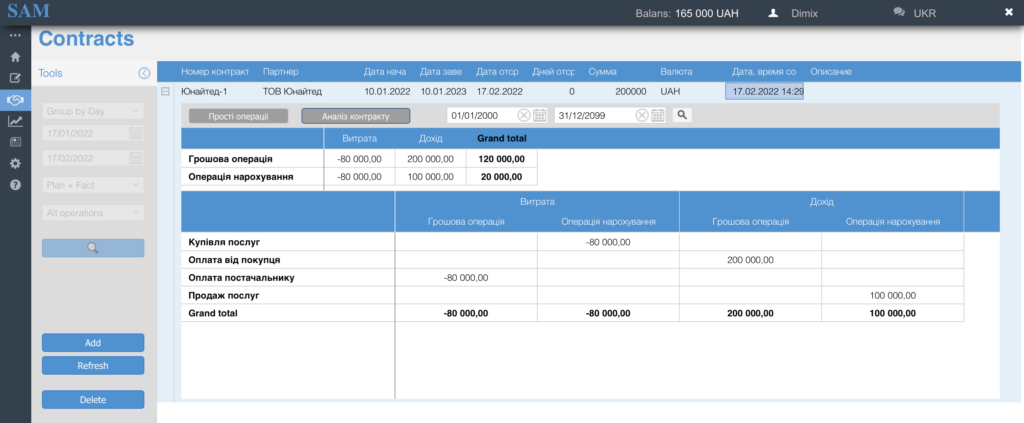
В верхнем отчете мы видим всего доходы и расходы по договору: в этом примере мы видим финансовые поступления по договору составили 200 000 грн а оплаты 80 000 грн вместе наличие средств по договору 120 000 грн. По начислениям мы видим, что начислено 100 000 грн. дохода и 80000 грн. расходы и итого прибыль на данный момент составляет 20 000 грн. В нижнем отчете мы видим суммарные цифры всех операций.
Обновляется….